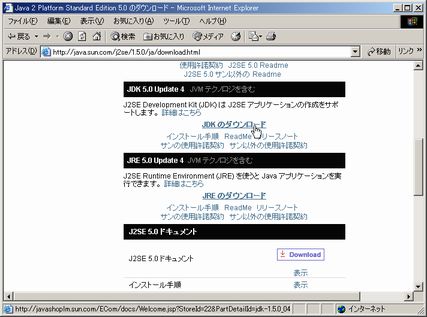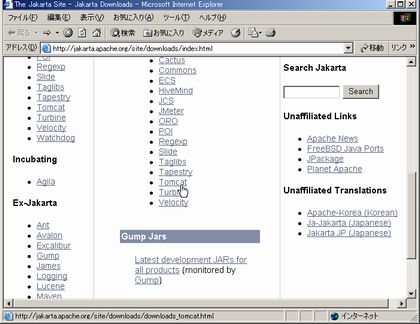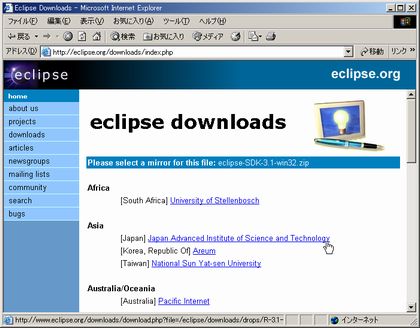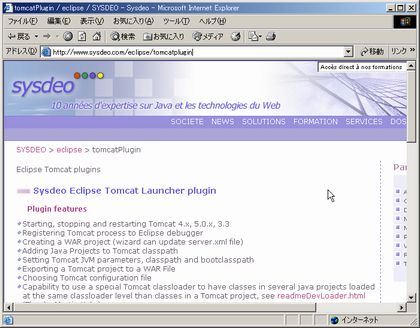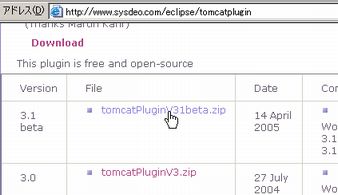ここでは、EclipseとTomcatを使って、Servlet、JSPを学んでSCWCDの合格を目指そうと思っています。
SCWCDとは、Sun Certified Web Component Developer の略で、Sun認定Webコンポーネントディベロッパ と訳されています。
この資格を受験するためには、Sun認定 Javaプログラマに、 まず合格している必要があります。
Eclipseは、いわずと知れた Java IDEの雄です。フリーで使用できるため、
登場後、恩恵を受けている開発者(私を含め)ごまんといるのではないでしょうか。
Tomcatは、SCWCD試験の出題範囲である、ServletやJspを実行する
コンテナであり、Java Servlet、
JavaServer Pagesの公式なレファレンス実装です。
これらを組み合わせて、実際にServletやJSPを動作させながら、SCWCDの出題範囲に基づいて、学習を行っていこうと思っています。
開発言語としてJavaを選択した場合、このような環境の選択にフリーなツールが使用できるので非常に助かります。
1 環境構築
EclipseでServletやJSPのコーディングを行い、Tomcatでそれらを動かしながら、SCWCDの勉強をすることが目的ですが、
まずは、Eclipseやら、Tomcatやら使用するツール類をセットアップする必要があります。
そのためには、最低限以下のものを設定する必要がありますので、順を追って説明していきます。
| ツール | 内容 |
|---|---|
| JDK 5.0 | Javaの開発キットです。5.0ですが、バージョン1.5です。ホームページ等をみると、JDKという呼び方が、復活しているようです。 1.2 の時に、JDKからJ2SDKになったんですが。バージョン 1.4を使用する場合、Tomcat 5.x は使用できませんので注意が必要です。 |
| Tomcat 5.5 | サーブレットコンテナです。とりあえず現時点(2005年7月)で最新のものを使用したいと思います。バージョン 5.x では、JDK 5.0を要求します。 |
| Eclipse 3.1 | フリーの Java IDEです。ここに Tomcatプラグインを差し込んで学習してこうと思います。 |
1.1 JDK のインストール
まずは、Java Development Kit(JDK)のインストールを行います。Java で開発を行う場合には欠かせません
Java 2 Platform Standard Edition 5.0 のダウンロードページから、 ダウンロードすることができます。Windowsの場合、jdk-1_5_0_04-windows-i586-p.exe ようなファイルをダウンロードします。
基本的には、ダウンロードしたファイルを実行し、ウィザードにてデフォルト値を選択してすすんでいくことで、インストールは完了します。
1.2 Tomcat のインストール
Tomcatは、Apache Jakarta Projectダウンロードページからダウンロードすることができます。
今回は、バージョン 5.5 を使用します。このバージョンでは、JDK 5.0 以上の JDKである必要があります。
もし、JDK 5.0を使用しない場合等は、Tomcat 4.x 等のバージョンを入手してください。
今回は、jakarta-tomcat-5.5.9.exe をダウンロードしました。
JDKと同じく、このファイルを実行することで、基本的にインストールは完了します。
途中で、パスワードの入力を求められますが、これはTomcat上から、管理ツールを使用する場合等に必要ですので、設定したパスワードを控えておいてください。
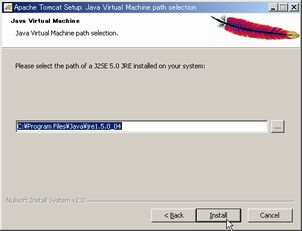
インストールが完了すると、プログラムグループが作成され、プログラム > Apache Tomcat 5.5 > Configure Tomcat から、
Tomcatの起動、終了や各種設定を行うことができます。
今後の学習においては、EclipseのプラグインからTomcatを起動させるつもりですが、とりあえず起動させて正しくインストールが完了したことを確認します。

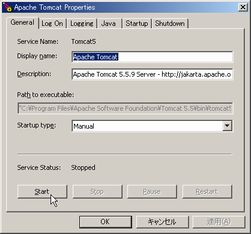
Tomacatには、Webサーバも組み込まれており、デフォルトの状態では 8080ポートを使用しています。
なので、Tomcatを起動し、http://localhost:8080にアクセスすることで、
Tomcatのトップページが表示されます。
Tomcatのインストール時に、ServletやJSPのサンプルをインストールしている場合、
このページの
JSP Examples や、
Servlet Exapmles
から、各サンプルを実行することができます。
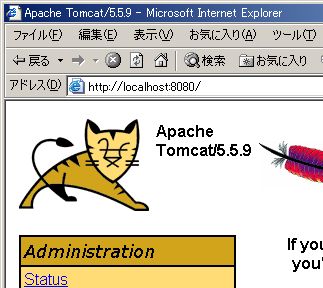
1.3 Eclipse のインストール
Eclipseのインストールと、EclipseからTomcatを使用するのに大変便利なプラグインをここではインストールします。
インストールといっても、Eclipseの場合は、ダウンロードしたファイルを解凍し、配置するだけで完了です。
今回は、eclipse 3.1 を使用したいと思います。
ここの、eclipse ダウンロードページより、eclipse-SDK-3.1-win32.zip をダウンロードしてください。
また、Eclipse Tomcat プラグインが、このSYSDEO eclipse tomcatPluginページよりダウンロードできます。
Eclipse3.1に対して、現時点(2005年7月)ではまだ Beta版しか無いようですが、今回はこれを使用しようと思います。おそらく早晩正式版がリリースされると思うので、
そのときに置き換えればよいでしょう。
気になるようならば、Eclipse 自体も 3.0 系を使用してください。
まず、ダウンロードした eclipse-SDK-3.1-win32.zip を解凍します。
このあたり(配置場所は、フォルダ名)はまったく好みでかまいません。
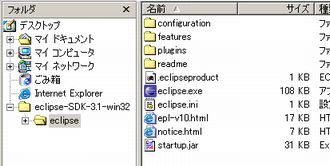
これで、プラグインのインストールは完了です。
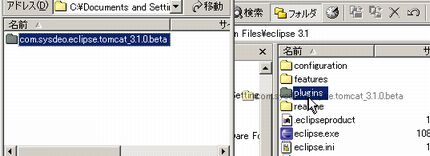
初回の起動画面では Welcome ページがひらきますので、おもむろにタブの × ボタンを押して消してください。
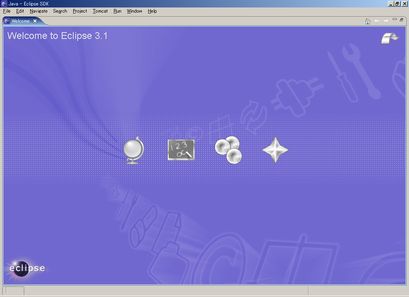
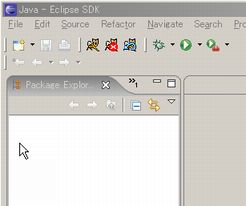
Window > Preferences で設定ウィンドウを開きます
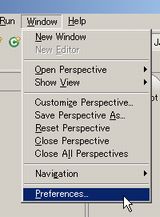
このページとおなじ構成ならば、バージョンは 5.x を選択肢、Tomcat ホームには、 C:\Program Files\Apache Software Foundation\Tomcat 5.5 を設定してください。
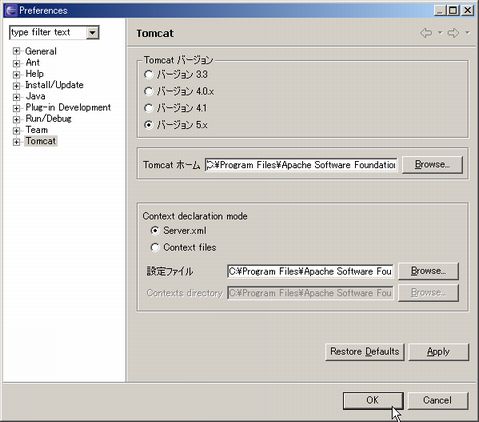
以上で基本的な環境の設定は完了です。Eclipseでは、上記のようにプラグインを追加することで、
簡単に機能拡張を行うことができるようになっているので、以降で随時便利なツール(JSPエディタ等)を
導入していくかも知れません。