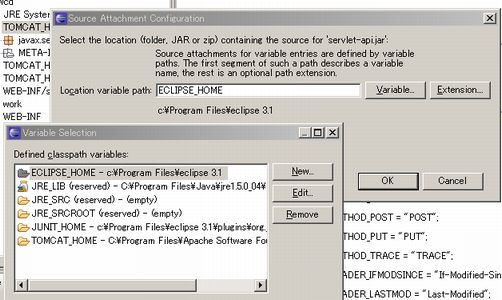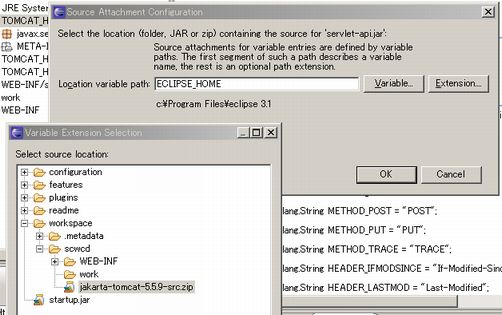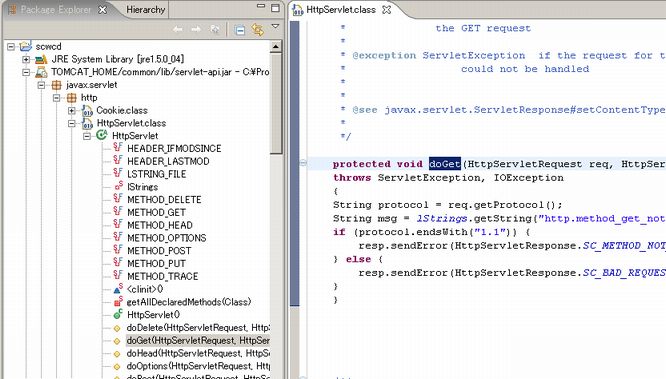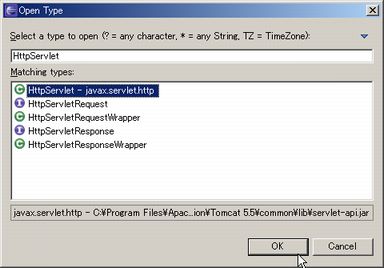2. サーブレット テクノロジー モデル
2.1 HTTP
HTTPメソッド(GET、POST、PUTなど)の目的、及びHTTPプロトコルの技術的な特徴を説明する。また、クライアント(通常はWebブラウザ)がそれを使う理由を挙げ、HTTPメソッドに対応するHttpServletメソッドを識別する。
HTTPプロトコルについては、RFC2616 にて、 その仕様が公開されています。
2.1.1 HTTPメソッド
HTTPのメソッドについては、RFC2616 5.1.1 Method
に記述があります。
HTTPメソッドは、Request-URI によって特定されるリソースに作用するメソッドを表します。
Request-URI とは、リクエストを適用する URI(Uniform Resource Identifier)を表します。
以下にHTTPメソッドの種類と概要を示します。
| HTTPメソッド | 概要 |
|---|---|
| OPTIONS | Request-URIにより識別される、request/response のチェインで利用可能な通信オプションについての情報をあらわす |
| GET | Request-URIにより識別される情報(エンティティ形式)であれば、なんでも参照することができる。 |
| HEAD | サーバが、message-body を"返してはいけない"こと以外は、GETメソッドと同じ |
| POST | Request-URIにより識別されるリソースに含まれる、新規リクエストに梱包されたエンティティをサーバが受け入れることを要求する場合に使用する。 |
| PUT | 梱包されたエンティティをRequest-URIに保存するよう要求します。 |
| DELETE | Request-URIにより識別されるリソースを削除するよう要求します。 |
| TRACE | アプリケーション層のリクエストメッセージのループバックを遠隔から、呼び出すために使用する。 |
| CONNECT | プロキシが動的にチャンネル(SSLトンネリング等)を切り替える場合に使用するために、このメソッド名を予約している。 |
クライアントからサーバへのリクエストメッセージの最初の行に、Request-Lineとして、HTTPメソッドや、プロトコルバージョン等を指定します。
Request-Lineの書式は、HTTPメソッドトークンで始まり、Request-URIとプロトコルバージョンが続き、CRLFで終了します。
各要素はスペース文字で区切られている必要があります。CRおよびLFは、行末のみで許されます。
Request-Line = Method SP Request-URI SP HTTP-Version CRLF
通常は、上記のようなHTTPメソッドは、Webクライアントツール(多くの場合はWebブラウザ)が暗黙で実行しているのですが、 このやり取りを表示するツールを作成しました。このツールを使うと、HTTPメソッドに対して、サーバからどのようなレスポンスが帰ってきているか、確認することができます。
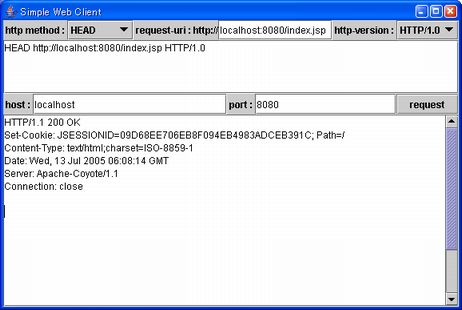
webclient.jar実行形式のJarファイルのダウンロード
SimpleWebClient.javaソースファイル
| http method | HTTP メソッドをプルダウンから選択 |
|---|---|
| request-uri | 取得するリソースのuriを設定 |
| http-version | HTTP プロトコルバージョンをプルダウンから選択 |
| リクエストエリア | 最上段を設定することで、Request-Lineが設定されます |
| host | リソースの取得を依頼するホスト(プロキシサーバを使用している場合、そのホスト名) |
| port | ホストに接続するポート番号 |
| request | このボタンを押すとリクエストを送信し、結果を結果表示エリアに出力します |
| 結果表示エリア | 結果を表示します |
2.1.2 HttpServletクラスのメソッド
いよいよ本題のServletです。Servletの派生クラスである、HttpServletクラスには、HTTP メソッドを処理する、
各種メソッドが用意されています。
具体的にHttpServletのメソッドを見ていく前に、Eclipseに Webアプリケーションのプロジェクトを作成したいと思います。
そして、Eclipse上から視覚的にそれらを確認していきたいと思います。
File > New > Other を選択します
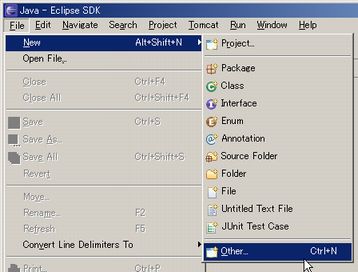
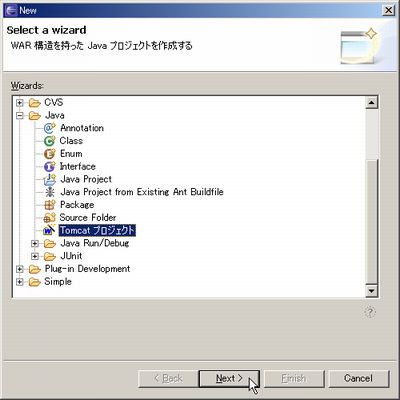
デフォルトの設定を行うと、http://localhost:8080/scwcd が作成するWebアプリケーションのルートとなります。
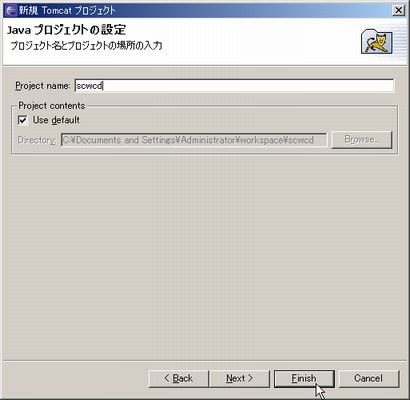
パッケージエクスプローラを展開すると、これから確認しようとしている、HttpServlet クラスを確認することができます。
ためしに、HttpServlet クラスをダブルクリックすると、エディタが開きますが、提供されているライブラリは、 コンパイル済みのため、通常自分が作成するときに開く、Javaエディタではなく、クラスファイルエディタが起動しソースを確認することができません。
逆コンパイルプラグイン等を導入してもよいのですが、 ここでは、ソースファイルを入手して対応しようと思います。
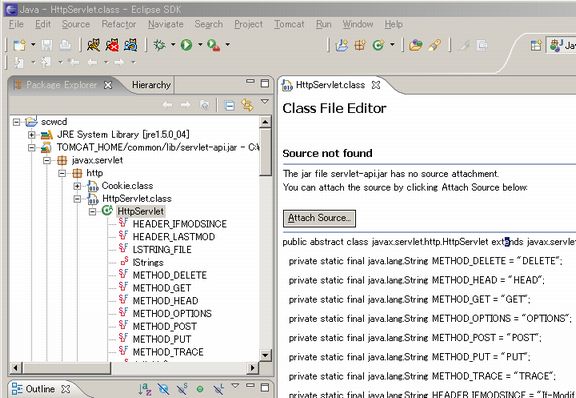
※ %ECLIPSE_HOME%は、eclipse をインストールしたディレクトリ、また、コピー場所は任意です。
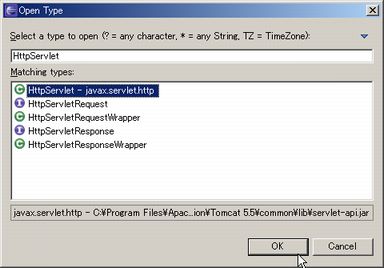
パッケージエクスプローラのライブラリ項目のプロパティからも同様の設定を行うことができます。
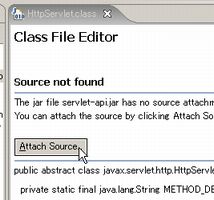
先ほどソースファイルを、%ECLIPSE_HOME% の下位フォルダにおきましたので、ここでは、ECLIPSE_HOME を選択します。