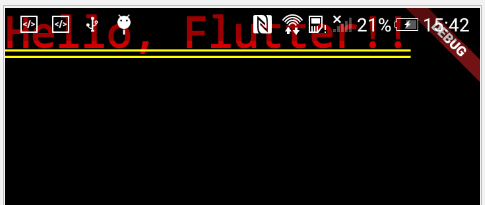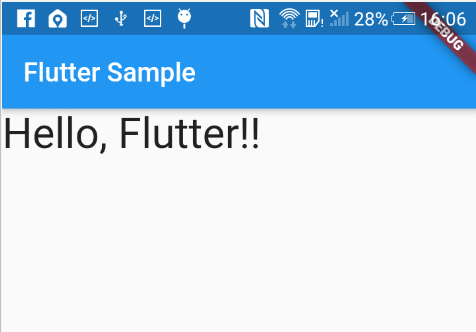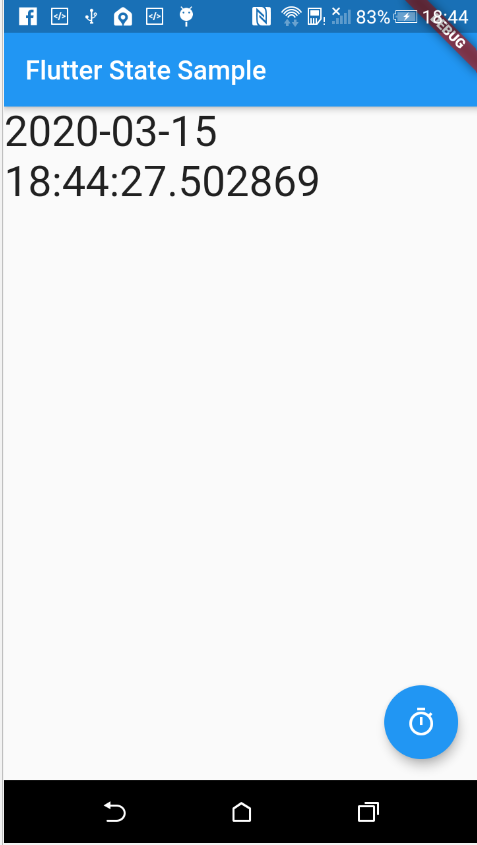Flutter コードサンプル
ナビゲーションに移動
検索に移動
目次
Flutter コードサンプル
シンプルな画面
ウィジェット
- Flutterでは画面表示はウィジェットという部品によって作成される。
- ウィジェットを入れ子にすることで構築し、ウィジェットツリーと呼ぶ。
StatelessWidgetとStatefulWidget
- runAppの引数に指定されているのは、MyAppクラスのインスタンス
- MyAppは、StatelessWidgetのサブクラス
- StatelessWidgetはステート(状態)を持たない
- StatefulWidgetはステート(状態)を持つ
- ウィジェットはいずれかを継承して作成する
- MaterialAppというマテリアルデザインを管理するウィジェットクラスを、buildで返すことでマテリアルデザインアプリになる
- import 'package:flutter/material.dart';
- void main() => runApp(MyApp());
- class MyApp extends StatelessWidget {
- @override
- Widget build(BuildContext context) {
- return new MaterialApp(
- title: 'Flutter Sample',
- home: Text(
- 'Hello, Flutter!!',
- style: TextStyle(fontSize: 32.0),
- ),
- );
- }
- }
MaterialAppクラス
- 引数に様々な設定情報を指定することが出来る
ScaffoldとAppBar
- アプリの基本デザインを生成
Scaffold
- マテリアルデザインの基本レイアウト、デザインが組み込まれていてUIの土台となる
AppBar
- アプリ上部に表示されるアプリケーションバー
- import 'package:flutter/material.dart';
- void main() => runApp(MyApp());
- class MyApp extends StatelessWidget {
- @override
- Widget build(BuildContext context) {
- return new MaterialApp(
- title: 'Flutter Sample',
- home: Scaffold(
- appBar: AppBar(
- title: Text('Flutter Sample'),
- ),
- body: Text(
- 'Hello, Flutter!!',
- style: TextStyle(fontSize: 32.0),
- ),
- ),
- );
- }
- }
状態を管理
- StatefulWIdgetはStateクラスとして状態を扱う
StatefulWidgetとState
- StatefulWidgetはcreateStateを実装しStateを生成する必要がある。
- Stateクラスを継承して状態を管理する。この時型パラメータにウィジェットを指定する。
- Stateクラスのbuildでウィジェットを生成する。buildは常に呼び出される。
- StatefulWidgetは状態が変わるたびに、buildで新たな状態を生成し画面表示を更新する。
- initState() でプロパティを初期化する
- 状態の変更は、State内にメソッドを用意し、setState()を呼び出すことにより状態の変更を通知
- import 'package:flutter/material.dart';
- void main() => runApp(MyApp());
- class MyApp extends StatelessWidget {
- final message = "Initial Message.";
- @override
- Widget build(BuildContext context) {
- return new MaterialApp(
- title: 'Flutter Sample',
- home: MyPage(message:this.message),
- );
- }
- }
- class MyPageState extends State<MyPage>{
- String time;
- @override
- void initState() {
- super.initState();
- this.time = "Tap Floating Action Button";
- }
- void showTime(){
- setState(() {
- this.time = DateTime.now().toString();
- });
- }
- @override
- Widget build(BuildContext context) {
- return Scaffold(
- appBar: AppBar(
- title: Text('Flutter State Sample'),
- ),
- body: Text(
- this.time,
- style: TextStyle(fontSize: 32.0),
- ),
- floatingActionButton: FloatingActionButton(
- onPressed: showTime,
- child: Icon(Icons.timer),
- ),
- );
- }
- }
- class MyPage extends StatefulWidget {
- final String message;
- MyPage({this.message}):super() {}
- @override
- State<StatefulWidget> createState() => new MyPageState();
- }
複数ウィジェットの配置
Column と Row
Main Axis と Cross Axsis
| Main Axis | Widgetの並び方向。Columnなら縦方向、Rowなら横方向 |
| Cross Axis | 並んだWidgetと交差する方向。Columnなら横方向、Rowなら縦方向 |
Column と Row の例
- @override
- Widget build(BuildContext context) {
- return Scaffold(
- appBar: AppBar(
- title: Text('Flutter State Sample'),
- ),
- body: Column(
- // Columnの配置場所
- mainAxisAlignment: MainAxisAlignment.start,
- // Widgetのサイズ
- mainAxisSize: MainAxisSize.max,
- // Columnに組み込んだWidgetの配置場所
- crossAxisAlignment: CrossAxisAlignment.start,
- children: <Widget>[
- Text(
- this.time,
- style: TextStyle(fontSize: 32.0),
- ),
- Row(
- mainAxisAlignment: MainAxisAlignment.start,
- mainAxisSize: MainAxisSize.max,
- crossAxisAlignment: CrossAxisAlignment.start,
- children: <Widget>[
- Flexible(
- child: TextField(),
- ),
- RaisedButton(
- child: Text("Save"),
- ),
- RaisedButton(
- child: Text("Load"),
- )
- ],
- ),
- ],
- ),
- floatingActionButton: FloatingActionButton(
- onPressed: showTime,
- child: Icon(Icons.timer),
- ),
- );
- }
© 2006 矢木浩人