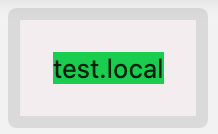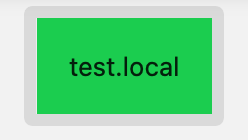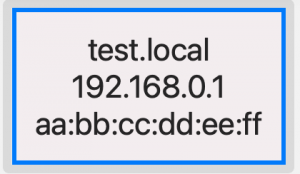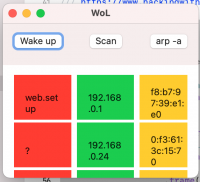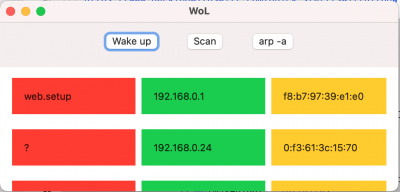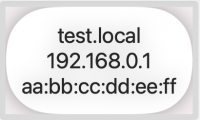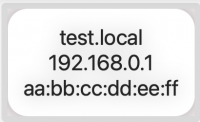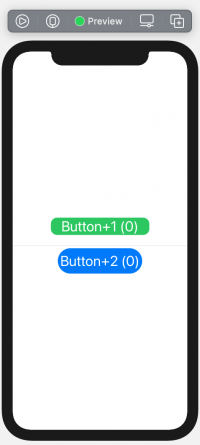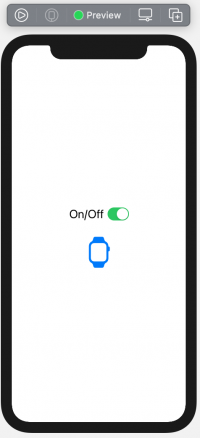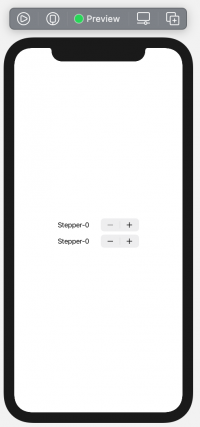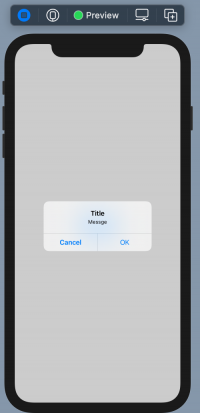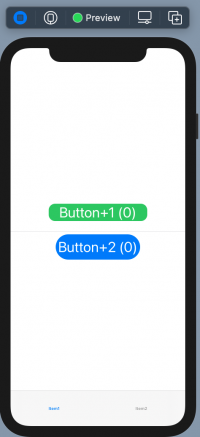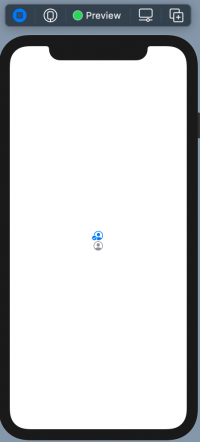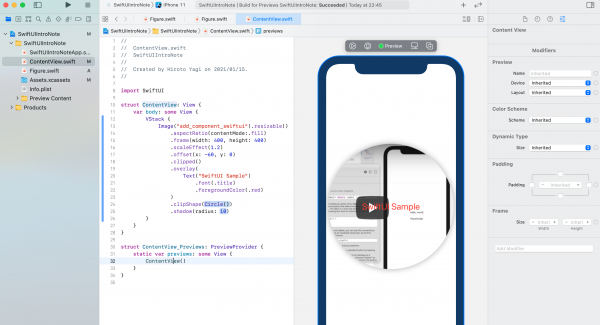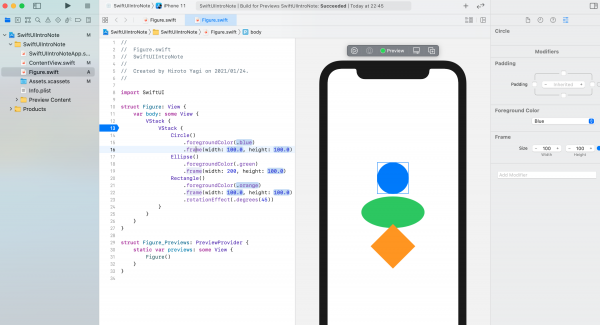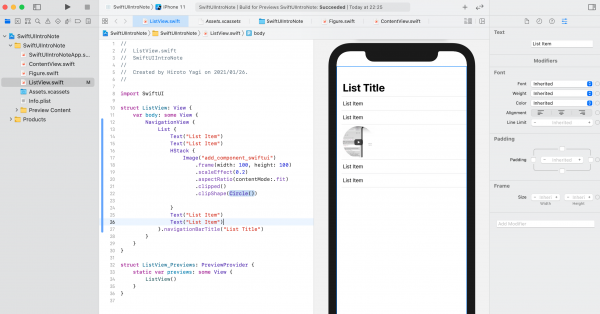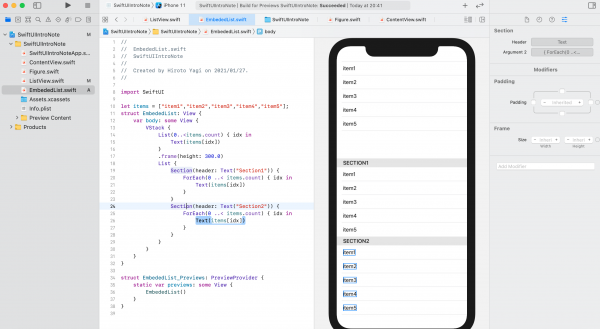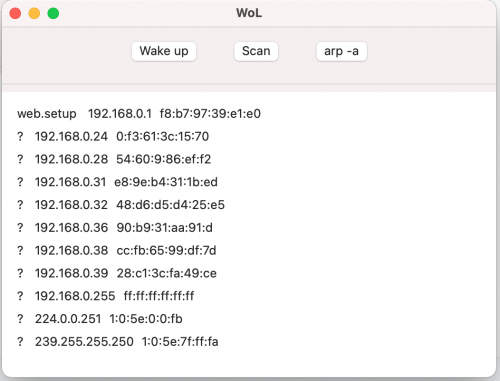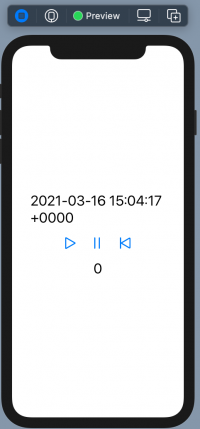「SwiftUI」の版間の差分
ナビゲーションに移動
検索に移動
| 192行目: | 192行目: | ||
.shadow(radius:10 ) | .shadow(radius:10 ) | ||
</pre> | </pre> | ||
| + | |||
| + | ==画像== | ||
| + | ===SF Symbol アイコン=== | ||
| + | ---- | ||
| + | *https://developer.apple.com/design/human-interface-guidelines/sf-symbols/overview/ | ||
==コードサンプル(コンポーネント)== | ==コードサンプル(コンポーネント)== | ||
2021年4月29日 (木) 13:52時点における版
| Swift | Mac | Xcode | Swift Sample |
SwiftUI
- SwiftUI
- SwiftUI Documents
- macos tutorials
- 1セットのツールとAPIを使用するだけで、あらゆるAppleデバイス向けのユーザーインターフェイスを構築
- 宣言型シンタックスを使
- 宣言型のスタイルは、アニメーションなどの複雑な概念にも適用
デザインツール
- Xcodeには、SwiftUIでのインターフェイス構築をドラッグ&ドロップのように簡単に行える直感的な新しいデザインツールが含まれています
- デザインキャンバスでの編集内容と、隣接するエディタ内のコードはすべて完全に同期されます
ドラッグ&ドロップ
- ユーザーインターフェイス内のコンポーネントの位置は、キャンバス上でコントロールをドラッグするだけで調整できます
ダイナミックリプレースメント
- wiftのコンパイラとランタイムはXcode全体に完全に埋め込まれているため、Appは常にビルドされ実行されます
- 表示されるデザインキャンバスは、単にユーザーインターフェイスに似せたものではなく、実際のAppそのもの
- Xcodeは編集したコードを実際のAppに直接組み入れることができます
プレビュー
- プレビューを1つまたは複数作成して、サンプルデータを取得できる
Swift UI チュートリアルをやってみる
プロジェクト作成〜TextViewのカスタマイズ
Custom Image Viewの作成
Xcodeを使ってmacOS プログラミングとplaygroundの作成
Listとナビゲーションとプレビュー
レイアウト
余白の取り方
- 余白の取り方
- 記述箇所によって、表示が変わる
- backgroundにpaddingを指定する(cssのmargin的な効果)
Text(host.host)
.background(Color.green)
.padding()
- Textにpaddingを指定することになる(cssのpadding的効果)
Text(host.host)
.padding()
.background(Color.green)
ボタンサイズ
- ボタンのサイズを内容にフィットさせたい
Button(action: {}) {
VStack{
:
}
.padding()
.border(Color.blue, width: 3)
}
- .buttonStyle(PlainButtonStyle()) を指定
Button(action: {}) {
VStack{
:
}
.padding()
.border(Color.blue, width: 3)
}.buttonStyle(PlainButtonStyle())
親Viewのサイズ情報を取得する
- https://qiita.com/masa7351/items/0567969f93cc88d714ac
- https://www.hackingwithswift.com/quick-start/swiftui/how-to-make-two-views-the-same-width-or-height
struct HostView : View {
var host: WoL.Host
var body: some View {
GeometryReader { geo in
HStack() {
Text(host.host)
.padding()
.frame(width: geo.size.width * 0.33 , alignment: .leading)
.frame(maxHeight: .infinity)
.background(Color.red)
Text(host.ip)
.padding()
.frame(width: geo.size.width * 0.33 , alignment: .leading)
.frame(maxHeight: .infinity)
.background(Color.green)
Text(host.macaddr)
.padding()
.frame(width: geo.size.width * 0.33 , alignment: .leading)
.frame(maxHeight: .infinity)
.background(Color.yellow)
}.fixedSize(horizontal: false, vertical: true)
}.frame(height: 60)
}
}
影をつける
---
- shadowを設定すると、内部のコンポーネント全てに影がつく、compositingGroup を指定することで、背景だけに影をつけることができる
:
.background()
.compositingGroup()
.shadow(radius: 10)
Card View
Toolbar
ScrollView {
LazyVGrid(columns: columns) {
ForEach(hosts.hosts, id: \.ip) { host in
HostView(host:host)
}
} .padding(20)
}.toolbar {
ToolbarItem(placement: .automatic) {
Button("arp -a") {
WoLService().arp(hosts:self.hosts)
}
}
ToolbarItem(placement: .automatic) {
Button("load") {
WoLService().load(hosts:self.hosts)
}
}
}
データ
UserDefaults
ドキュメントパス
let paths = FileManager.default.urls(for: .documentDirectory, in: .userDomainMask)
print("Document path: \(paths)")
- 出力
Document path: [file:///Users/hirotoyagi/Library/Containers/info.typea.WoL/Data/Documents/]
ファイル格納先
図形
Capsule
VStack{
:
}
.padding()
.background(
Capsule(style: .continuous)
.foregroundColor(Color.white)
)
.shadow(radius:10 )
RoundedRectangle
VStack{
:
}
.padding()
.background(
RoundedRectangle(cornerRadius: 20)
.foregroundColor(Color.white)
)
.shadow(radius:10 )
画像
SF Symbol アイコン
コードサンプル(コンポーネント)
Button
import Foundation
import SwiftUI
struct ButtonView: View {
@State var cnt:Int = 0;
var body: some View {
VStack {
Button(action: {
self.cnt += 1;
print("print \(self.cnt)")
})
{
Text("Button+1 (\(self.cnt))")
}
.padding(.horizontal, 25.0)
.font(.largeTitle)
.foregroundColor(Color.white)
.background(Color.green)
.cornerRadius(15, antialiased: true)
Divider()
Button("Button+2 (\(self.cnt))") {
self.cnt += 2;
}
.font(.largeTitle)
.foregroundColor(.white)
.background(
Capsule()
.foregroundColor(Color.blue)
.frame(width: 200, height: 60, alignment: .center)
)
}
}
}
Toggle(@State)
import SwiftUI
struct ToggleView: View {
@State var isOn = true
var body: some View {
VStack {
Toggle(isOn: $isOn) {
Text("On/Off")
.font(.title)
}
.fixedSize()
.padding()
/* https://developer.apple.com/design/human-interface-guidelines/sf-symbols/overview/
*/
Button(action: {
withAnimation {
self.isOn.toggle()
}
}) {
Image(systemName: self.isOn ? "applewatch" : "applewatch.slash")
.font(.system(size: 60))
.frame(width: 100, height: 100)
.imageScale(.large)
.rotationEffect(.degrees(isOn ? 0 : 360))
}
}
}
}
Stepper
import SwiftUI
struct StepperView: View {
@State var cnt = 0;
var body: some View {
VStack {
Stepper(value: $cnt, in: 0 ... 5) {
Text("Stepper-\(self.cnt)")
}.frame(width: 200)
Stepper(
onIncrement: {
self.cnt += 5;
},
onDecrement: {
self.cnt -= 3;
},
label: {
Text("Stepper-\(self.cnt)")
}
).frame(width: 200)
}
}
}
Alert
import SwiftUI
struct AlertView: View {
@State var isAlert = false;
var body: some View {
Button(action: {
self.isAlert = true
}) {
Text("Alert")
.foregroundColor(.white)
}.background(
Capsule()
.foregroundColor(.blue)
.frame(width: 100, height: 40)
).alert(isPresented: $isAlert, content: {
Alert(title: Text("Title"),message: Text("Messge"),
primaryButton: .default(Text("OK"), action: {}),
secondaryButton: .cancel(Text("Cancel"),action: {}))
})
}
}
Tab
struct TabbedView: View {
@State var selection = 0
var body: some View {
TabView(selection: $selection) {
ButtonView().tabItem {
Text("Item1")
}.tag(1)
ToggleView().tabItem {
Text("Item2")
}.tag(2)
}
}
}
Binding
import SwiftUI
struct BindingView: View {
@State var isChecked1: Bool = false
@State var isChecked2: Bool = false
var body: some View {
VStack {
CheckImageButton(isChecked: $isChecked1)
CheckImageButton(isChecked: $isChecked2)
}
}
}
struct CheckImageButton: View {
@Binding var isChecked: Bool
var body: some View {
Button(action: {
self.isChecked.toggle()
}) {
Image(systemName: isChecked ?
"person.crop.circle.badge.checkmark":
"person.crop.circle")
.foregroundColor(
isChecked ? .blue : .gray)
}
.imageScale(.large)
.frame(width: 40)
}
}
画像
import SwiftUI
struct ContentView: View {
var body: some View {
VStack {
Image("add_component_swiftui").resizable()
.aspectRatio(contentMode:.fill)
.frame(width: 400, height: 400)
.scaleEffect(1.2)
.offset(x: -60, y: 0)
.clipped()
.overlay(
Text("SwiftUI Sample")
.font(.title)
.foregroundColor(.red)
)
.clipShape(Circle()/)
.shadow(radius: 10)
}
}
}
struct ContentView_Previews: PreviewProvider {
static var previews: some View {
ContentView()
}
}
図形
import SwiftUI
struct Figure: View {
var body: some View {
VStack {
Circle()
.foregroundColor(.blue)
.frame(width: 100.0, height:100.0)
Ellipse()
.foregroundColor(.green)
.frame(width: 200, height: 100.0)
Rectangle()
.foregroundColor(.orange)
.frame(width: 100.0, height: 100.0)
.rotationEffect(.degrees(45))
}
}
}
struct Figure_Previews: PreviewProvider {
static var previews: some View {
Figure()
}
}
List
import SwiftUI
struct ListView: View {
var body: some View {
NavigationView {
List {
Text("List Item")
Text("List Item")
HStack {
Image("add_component_swiftui")
.frame(width: 100, height: 100)
.scaleEffect(0.2)
.aspectRatio(contentMode:.fit)
.clipped()
.clipShape(/*@START_MENU_TOKEN@*/Circle()/*@END_MENU_TOKEN@*/)
}
Text("List Item")
Text("List Item")
}.navigationBarTitle("List Title")
}
}
}
struct ListView_Previews: PreviewProvider {
static var previews: some View {
ListView()
}
}
List(繰り返し、Section)
import SwiftUI
let items = ["item1","item2","item3","item4","item5"];
struct EmbededList: View {
var body: some View {
VStack {
List(0..<items.count) { idx in
Text(items[idx])
}
.frame(height: 300.0)
List {
Section(header: Text("Section1")) {
ForEach(0 ..< items.count) { idx in
Text(items[idx])
}
}
Section(header: Text("Section2")) {
ForEach(0 ..< items.count) { idx in
Text(items[idx])
}
}
}
}
}
}
struct EmbededList_Previews: PreviewProvider {
static var previews: some View {
EmbededList()
}
}
Listにオブジェクトを表示
import SwiftUI
struct ContentView: View {
@ObservedObject var hosts = HostList()
var body: some View {
VStack {
HStack {
Button(action: {
WoLService().arp(hosts:self.hosts)
}) {
Text("arp -a")
}.padding()
}
Divider()
List (hosts.hosts, id: \.ip){ host in
Text(host.host)
Text(host.ip)
Text(host.macaddr)
}
}
}
}
import Foundation
class HostList : ObservableObject {
@Published var hosts: [Host] = []
}
class Host {
var host: String = ""
var ip: String = ""
var macaddr: String = ""
}
コードサンプル(ロジック)
Observable(@ObservedObject,@Published,@State)
- データクラスはObservableObjectプロトコル準拠とする。
- 監視対象とするプロパティに@Published属性を付加する。
- データクラスのインスタンスは@ObservedObject属性を付加してViewの中で宣言する
- Publish
import Foundation
class PublishObject: ObservableObject {
@Published var counter: Int = 0
var timer = Timer()
func start() {
timer = Timer.scheduledTimer(withTimeInterval: 1.0, repeats: true) { _ in
self.counter += 1
}
}
func stop() {
timer.invalidate()
}
func reset() {
timer.invalidate()
counter = 0
}
}
- Subscribe
import SwiftUI
struct SubscriberView: View {
@ObservedObject var publisher = PublishObject()
let currentTimer = Timer.TimerPublisher(interval: 1.0, runLoop: .main, mode: .default).autoconnect()
@State var now = Date()
var body: some View {
VStack {
Text("\(self.now.description)")
HStack {
Button(action: {
self.publisher.start()
}){
Image(systemName: "play")
}.padding()
Button(action: {
self.publisher.stop()
}){
Image(systemName: "pause")
}.padding()
Button(action: {
self.publisher.reset()
}){
Image(systemName: "backward.end")
}.padding()
}
.frame(width:200)
Text("\(self.publisher.counter)")
}.font(.largeTitle)
.onReceive(currentTimer) { date in
self.now = date
}
}
}
バックグラウンドからUIを操作する
- observableobj が、ObservableObject の派生クラス
- contentフィールドに、@Published アノテーション
- Viewで、@ObservedObjectを付与しインスタンスを生成
- 上記で、バックグラウンドから、observableobj.contentを操作すると、UIはメインスレッドから触るように怒られる。
Publishing changes from background threads is not allowed; make sure to publish values from the main thread (via operators like receive(on:)) on model updates.
- DispatchQueue.main.syncで囲む
DispatchQueue.main.sync {
observableobj.content = text
}
Tips
画面部品の追加方法
SwiftUIライブラリ
SwiftUIX
© 2006 矢木浩人