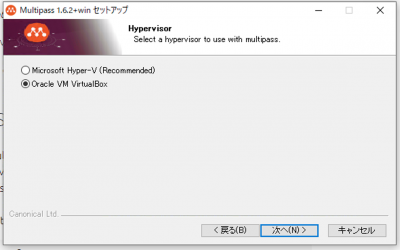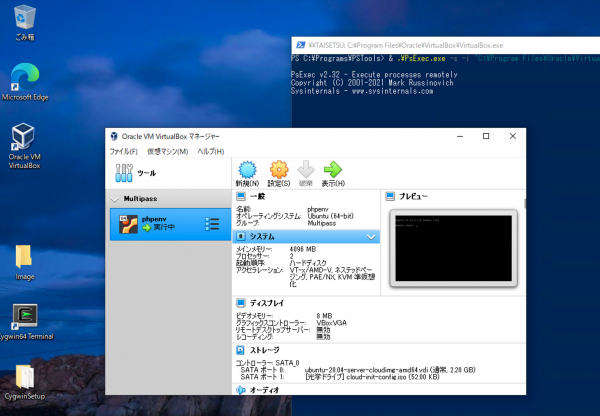「Multipass」の版間の差分
ナビゲーションに移動
検索に移動
| 15行目: | 15行目: | ||
*[https://www.typea.info/blog/index.php/2021/03/10/create_ubuntu_multipass_kvm_bridge_network/ UbuntuでMultipass(KVM)のブリッジネットワーク環境を構築] | *[https://www.typea.info/blog/index.php/2021/03/10/create_ubuntu_multipass_kvm_bridge_network/ UbuntuでMultipass(KVM)のブリッジネットワーク環境を構築] | ||
| − | ====Windows==== | + | ====[[Windows]]==== |
---- | ---- | ||
*インストーラをダウンロード | *インストーラをダウンロード | ||
| 39行目: | 39行目: | ||
---- | ---- | ||
C:\Windows\System32\config\systemprofile\AppData\Roaming\multipassd\virtualbox\vault\instances | C:\Windows\System32\config\systemprofile\AppData\Roaming\multipassd\virtualbox\vault\instances | ||
| + | |||
| + | ====[[Mac]]==== | ||
| + | ---- | ||
| + | =====[https://www.typea.info/blog/index.php/2020/11/20/mac_multipass_microk8s_virtuabox_networibridge/ Mac+Multipass+MicroK8s+Virtual Boxでネットワークブリッジを構成する]===== | ||
| + | *[https://www.typea.info/blog/index.php/2020/11/20/mac_multipass_microk8s_virtuabox_networibridge/ Mac+Multipass+MicroK8s+Virtual Boxでネットワークブリッジを構成する] | ||
===インスタンスの作成と開始=== | ===インスタンスの作成と開始=== | ||
2022年2月15日 (火) 13:15時点における版
| MicroK8s | VirtualBox | Ubuntu | KVM |
Multipass
Install
Ubuntu
- $ sudo snap install multipass
QEMU
- Ubuntuの標準バックエンドは、QEMU
UbuntuでMultipass(KVM)のブリッジネットワーク環境を構築
Windows
- インストーラをダウンロード
- 管理者として実行
- 途中で、Hyper-V もしくは VirtualBox を選択
WindowsでMultipassを利用する
- https://multipass.run/docs/using-virtualbox-in-multipass-windows
- https://xtech.nikkei.com/it/article/COLUMN/20120601/399944/
VirtualBox管理画面に、Multipassを表示する
- PsExecをダウンロードし解凍、PowerShellを管理者で実行し、解凍PsExecで、VirtualBoxを起動
- https://docs.microsoft.com/en-us/sysinternals/downloads/psexecPsExec
- PS C:\Programs\PSTools> & .\PsExec.exe -s -i 'C:\Program Files\Oracle\VirtualBox\VirtualBox.exe'
WIndowsでMultipass(VirtualBox)のブリッジネットワークを構成する手順
Windowsの場合インスタンス場所
C:\Windows\System32\config\systemprofile\AppData\Roaming\multipassd\virtualbox\vault\instances
Mac
Mac+Multipass+MicroK8s+Virtual Boxでネットワークブリッジを構成する
インスタンスの作成と開始
- $ multipass launch --mem 8G --disk 40G --cpus 2 --name primary
インスタンスの削除
- root@puli:~# multipass delete vmname
- root@puli:~# multipass purge
コマンド
ls
- インスタンスの列挙
- $ multipass ls
- Name State IPv4 Image
- microk8s-vm Running 192.168.64.2 Ubuntu 18.04 LTS
shell
- インスタンスにログイン
- $ multipass shell microk8s-vm
- Welcome to Ubuntu 18.04.5 LTS (GNU/Linux 4.15.0-122-generic x86_64)
- :
- ubuntu@microk8s-vm:~$
ローカルドライブをマウント
- マウント
- $ multipass mount $HOME/Workspaces/microk8s microk8s-vm:/home/ubuntu/manifest
- 確認
- $ multipass info microk8s-vm
- Name: microk8s-vm
- State: Running
- IPv4: 192.168.64.2
- Release: Ubuntu 18.04.5 LTS
- Image hash: a85c3190d0bb (Ubuntu 18.04 LTS)
- Load: 0.79 0.95 1.02
- Disk usage: 3.1G out of 48.3G
- Memory usage: 1.0G out of 3.9G
- Mounts: /Users/hirotoyagi/Workspaces/microk8s => /home/ubuntu/manifest
- UID map: 501:default
- GID map: 20:default
- 解除
- $ multipass unmount microk8s-vm
Tips
現在選択されているドライバを確認する
- $ sudo multipass get local.driver
- hyperkit
ドライバをVirtualBoxに変更
- $ sudo multipass set local.driver=virtualbox
- $ sudo VBoxManage list vms
- Password:
- "microk8s-vm" {d90718db-3795-4116-825f-cffe4a2f0fea}
- $ VBoxManage list bridgedifs | grep ^Name:
- Name: en0: Wi-Fi (AirPort)
- Name: en1: Thunderbolt 1
- Name: bridge0
- Name: p2p0
- Name: awdl0
- Name: llw0
- $ sudo VBoxManage modifyvm microk8s-vm --nic2 bridged --bridgeadapter2 en0
- インスタンスを立ち上げて新しいNICの名前(enp0s8)を得る
- $ multipass exec microk8s-vm ip link | grep DOWN
- 3: enp0s8: mtu 1500 qdisc noop state DOWN mode DEFAULT group default qlen 1000
- 新しいNIC(enp0s8)の設定
- $ multipass exec -- microk8s-vm sudo bash -c "cat > /etc/netplan/60-bridge.yaml" <<EOF
- network:
- ethernets:
- enp0s8: # this is the interface name from above
- dhcp4: true
- dhcp4-overrides: # this is needed so the default gateway
- route-metric: 200 # remains with the first interface
- version: 2
- EOF
- $ multipass exec microk8s-vm sudo netplan apply
- $ multipass exec microk8s-vm ip address show dev enp0s8 up
- 3: enp0s8: <BROADCAST,MULTICAST,UP,LOWER_UP> mtu 1500 qdisc fq_codel state UP group default qlen 1000
- link/ether 08:00:27:3a:92:dd brd ff:ff:ff:ff:ff:ff
- inet 192.168.0.40/24 brd 192.168.0.255 scope global dynamic enp0s8
- valid_lft 86331sec preferred_lft 86331sec
- inet6 2402:6b00:3666:5800:a00:27ff:fe3a:92dd/64 scope global dynamic mngtmpaddr noprefixroute
- valid_lft 266sec preferred_lft 266sec
- inet6 fe80::a00:27ff:fe3a:92dd/64 scope link
- valid_lft forever preferred_lft forever
- $ microk8s add-node
- From the node you wish to join to this cluster, run the following:
- microk8s join 10.0.2.15:25000/136ac2967078d5490de2d1a2d3a8bf52
- If the node you are adding is not reachable through the default interface you can use one of the following:
- microk8s join 10.0.2.15:25000/136ac2967078d5490de2d1a2d3a8bf52
- microk8s join 192.168.0.40:25000/136ac2967078d5490de2d1a2d3a8bf52
© 2006 矢木浩人