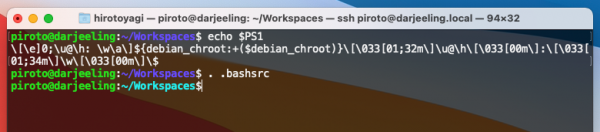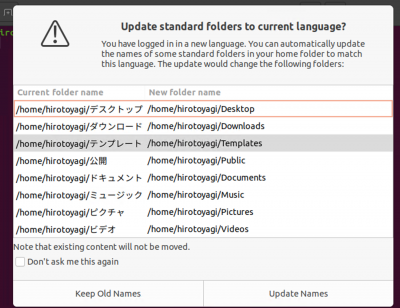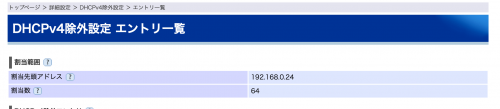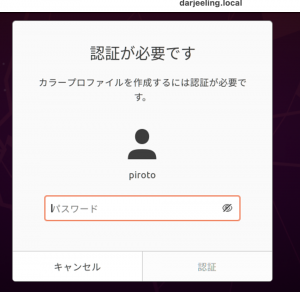「Ubuntu」の版間の差分
ナビゲーションに移動
検索に移動
(→GUI) |
|||
| (同じ利用者による、間の74版が非表示) | |||
| 1行目: | 1行目: | ||
| + | | [[KVM]] | [[Linux]] | [[Docker]] | [[Multipass]] | [[MicroK8s]] | [[Mac]] | [[MySQL]] | | ||
==[[Ubuntu]]== | ==[[Ubuntu]]== | ||
[http://typea.info/blg/glob/ubuntu/ Ubuntu blogs] | [http://typea.info/blg/glob/ubuntu/ Ubuntu blogs] | ||
| − | ===[[Ubuntu サービスの管理]]=== | + | ===管理=== |
| + | ---- | ||
| + | ====バージョンを確認==== | ||
| + | $ cat /etc/os-release | ||
| + | |||
| + | ====[[Ubuntu サービスの管理]]==== | ||
*[[Ubuntu サービスの管理]] | *[[Ubuntu サービスの管理]] | ||
| + | |||
| + | ====[[Linux プロセスの作成、監視、強制終了]] top コマンド==== | ||
| + | *[[Linux プロセスの作成、監視、強制終了]] top コマンドの使用方法など | ||
| + | |||
===[[仮想化]]=== | ===[[仮想化]]=== | ||
====[[KVM]]==== | ====[[KVM]]==== | ||
---- | ---- | ||
*[[KVM]] | *[[KVM]] | ||
| + | ====[[VirtualBox]]==== | ||
| + | ---- | ||
| + | ====インストール==== | ||
| + | *[[Ubuntu VirtualBox インストール|VirtualBox インストール]] | ||
| + | *[[Ubuntu VirtualBox 仮想マシンの作成|VirtualBox 仮想マシンの作成]] | ||
| + | *[[Ubuntu VirtualBox 共有フォルダの作成|VirtualBox 共有フォルダの作成]] | ||
| + | |||
====[[Multipass]]==== | ====[[Multipass]]==== | ||
---- | ---- | ||
*[[Multipass]] | *[[Multipass]] | ||
| + | |||
| + | =====QEMU===== | ||
| + | *Ubuntuの標準バックエンドは、[[KVM|QEMU]] | ||
| + | ====[[KVM]]==== | ||
| + | *[[KVM]] | ||
| + | |||
| + | =====[https://www.typea.info/blog/index.php/2021/03/10/create_ubuntu_multipass_kvm_bridge_network/ UbuntuでMultipass(KVM)のブリッジネットワーク環境を構築]===== | ||
| + | *[https://www.typea.info/blog/index.php/2021/03/10/create_ubuntu_multipass_kvm_bridge_network/ UbuntuでMultipass(KVM)のブリッジネットワーク環境を構築] | ||
| + | |||
| + | =====仮想マシンマネージャインストール===== | ||
| + | <pre> | ||
| + | $ sudo apt-get install virt-manager | ||
| + | </pre> | ||
| + | |||
===コンテナ=== | ===コンテナ=== | ||
====[[MicroK8s]]==== | ====[[MicroK8s]]==== | ||
| 24行目: | 55行目: | ||
/etc/hostname | /etc/hostname | ||
を編集する | を編集する | ||
| − | ====mDNS==== | + | ====mDNS(avahi-daemon)==== |
---- | ---- | ||
| + | *[[Bonjouir]] | ||
* *.localの名前解決 | * *.localの名前解決 | ||
<pre> | <pre> | ||
| 35行目: | 67行目: | ||
64 bytes from 192.168.0.47 (192.168.0.47): icmp_seq=1 ttl=64 time=2.31 ms | 64 bytes from 192.168.0.47 (192.168.0.47): icmp_seq=1 ttl=64 time=2.31 ms | ||
</pre> | </pre> | ||
| + | |||
| + | *[https://www.typea.info/blog/index.php/2021/03/10/create_ubuntu_multipass_kvm_bridge_network/ UbuntuでMultipass(KVM)のブリッジネットワーク環境を構築する手順] | ||
| + | |||
===SSH=== | ===SSH=== | ||
| + | ---- | ||
====sshd をインストールしてssh接続を外部から行う==== | ====sshd をインストールしてssh接続を外部から行う==== | ||
---- | ---- | ||
| 58行目: | 94行目: | ||
*ssh -L {localhostからアクセスするポート}:{踏み台経由でアクセスしたいサーバーアドレス} {踏み台となるサーバー} | *ssh -L {localhostからアクセスするポート}:{踏み台経由でアクセスしたいサーバーアドレス} {踏み台となるサーバー} | ||
$ ssh -L 10443:192.168.64.2:10443 hirotoyagi@delhi.local | $ ssh -L 10443:192.168.64.2:10443 hirotoyagi@delhi.local | ||
| − | |||
===基本=== | ===基本=== | ||
| + | ====直前のコマンドをsudoで再実行==== | ||
| + | ---- | ||
| + | <pre> | ||
| + | $ !! | ||
| + | </pre> | ||
====ユーザーを作成==== | ====ユーザーを作成==== | ||
---- | ---- | ||
| + | <pre> | ||
$ sudo useradd -m piroto | $ sudo useradd -m piroto | ||
$ sudo passwd piroto | $ sudo passwd piroto | ||
$ sudo usermod -G sudo piroto | $ sudo usermod -G sudo piroto | ||
| + | </pre> | ||
====sudoグループにユーザーを追加==== | ====sudoグループにユーザーを追加==== | ||
| 72行目: | 114行目: | ||
# usermod -G sudo piroto | # usermod -G sudo piroto | ||
</pre> | </pre> | ||
| + | ====[https://www.typea.info/blog/index.php/2016/10/08/wsl_bash/ コンソールの青が見にくい対応]==== | ||
| + | bashrc に追記 | ||
| + | =====ls===== | ||
| + | <pre> | ||
| + | LS_COLORS=$LS_COLORS:'di=0;36:ow=0;36' ; export LS_COLORS | ||
| + | </pre> | ||
| + | =====プロンプト===== | ||
| + | *https://www.cyberciti.biz/faq/bash-shell-change-the-color-of-my-shell-prompt-under-linux-or-unix/ | ||
| + | *34の青がみにくいので、36シアンに変更する | ||
| + | <pre> | ||
| + | export PS1="\[\e]0;\u@\h: \w\a\]${debian_chroot:+($debian_chroot)}\[\033[01;32m\]\u@\h\[\033[00m\]:\[\033[01;36m\]\w\[\033[00m\]\$" | ||
| + | </pre> | ||
| + | |||
| + | [[File:ubuntu_prompt_color.png|600px]] | ||
====フォルダ名を[[英語]]に変更==== | ====フォルダ名を[[英語]]に変更==== | ||
| 86行目: | 142行目: | ||
hirotoyagi@bengaluru:~$ sudo systemctl set-default multi-user.target | hirotoyagi@bengaluru:~$ sudo systemctl set-default multi-user.target | ||
Created symlink /etc/systemd/system/default.target → /lib/systemd/system/multi-user.target. | Created symlink /etc/systemd/system/default.target → /lib/systemd/system/multi-user.target. | ||
| + | </pre> | ||
| + | ====ファイアウォール(firewall ufw)==== | ||
| + | ---- | ||
| + | <pre> | ||
| + | $ sudo ufw status | ||
| + | 状態: アクティブ | ||
| + | $ sudo ufw allow 80 | ||
| + | ルールを追加しました | ||
| + | ルールを追加しました (v6) | ||
| + | $ sudo ufw allow 8080 | ||
| + | ルールを追加しました | ||
| + | ルールを追加しました (v6) | ||
| + | piroto@jinmu:~/Downloads$ sudo ufw status | ||
| + | 状態: アクティブ | ||
| + | |||
| + | To Action From | ||
| + | -- ------ ---- | ||
| + | 80 ALLOW Anywhere | ||
| + | 8080 ALLOW Anywhere | ||
| + | 80 (v6) ALLOW Anywhere (v6) | ||
| + | 8080 (v6) ALLOW Anywhere (v6) | ||
| + | </pre> | ||
| + | =====ファイアウォール無効化===== | ||
| + | ---- | ||
| + | <pre> | ||
| + | $ sudo ufw disable | ||
| + | ファイアウォールを無効にし、システム起動時にも無効にします | ||
| + | </pre> | ||
| + | |||
| + | ===ネットワーク=== | ||
| + | ---- | ||
| + | ====ネットワークツールのインストール==== | ||
| + | [https://ja.wikipedia.org/wiki/Iproute2 iproute2] | ||
| + | <pre> | ||
| + | $ sudo apt install iproute2 | ||
| + | </pre> | ||
| + | ====静的IPアドレス(NetworkManager)==== | ||
| + | ---- | ||
| + | [[File:docker_except_ip_router.png|500px]] | ||
| + | <pre> | ||
| + | $ ls /etc/netplan | ||
| + | 99-netcfg.yaml bak | ||
| + | </pre> | ||
| + | <pre> | ||
| + | $ sudo vi /etc/netplan/99-netcfg.yaml | ||
| + | network: | ||
| + | version: 2 | ||
| + | renderer: NetworkManager | ||
| + | ethernets: | ||
| + | enp1s0f1: | ||
| + | dhcp4: no | ||
| + | addresses: [192.168.0.23/24] | ||
| + | gateway4: 192.168.0.1 | ||
| + | nameservers: | ||
| + | addresses: [192.168.0.1, 8.8.8.8, 8.8.4.4] | ||
| + | </pre> | ||
| + | <pre> | ||
| + | $ sudo netplan apply | ||
| + | </pre> | ||
| + | |||
| + | ====ネットワークブリッジを作成==== | ||
| + | *[https://qiita.com/takamon9/items/10fc06fcbcdee9a32e31 nmcliコマンド] | ||
| + | =====HOST側作業===== | ||
| + | *ネットワークを確認 | ||
| + | <pre> | ||
| + | piroto@puli:~$ nmcli con show | ||
| + | NAME UUID TYPE DEVICE | ||
| + | 有線接続 1 c2913b62-1b5f-391e-9e02-4bd3e84741e6 ethernet enp3s0 | ||
| + | virbr0 2f6e833d-797b-4c2d-b70d-8f266af9065b bridge virbr0 | ||
| + | </pre> | ||
| + | *ブリッジbr0を作成 | ||
| + | <pre> | ||
| + | piroto@puli:~$ sudo nmcli conn add type bridge ifname br0 | ||
| + | 接続 'bridge-br0' (647b382e-c101-45a8-a635-e047bbc8ba94) が正常に追加されました。 | ||
| + | </pre> | ||
| + | *ブリッジとアダプターを接続 | ||
| + | <pre> | ||
| + | piroto@puli:~$ sudo nmcli con add type bridge-slave ifname enp3s0 master br0 | ||
| + | 接続 'bridge-slave-enp3s0' (75daa782-ffc6-4089-ac20-877747340856) が正常に追加されました。 | ||
| + | </pre> | ||
| + | *ブリッジの有効化 | ||
| + | <pre> | ||
| + | piroto@puli:~$ sudo nmcli con up bridge-slave-enp3s0 | ||
| + | 接続が正常にアクティベートされました (D-Bus アクティブパス: /org/freedesktop/NetworkManager/ActiveConnection/9) | ||
| + | </pre> | ||
| + | =====ゲスト側作業===== | ||
| + | *ゲストOS でログイン、ブリッジアダプターを特定 | ||
| + | <pre> | ||
| + | ubuntu@puli-sub1:/etc/netplan$ ip link | grep DOWN | ||
| + | 3: ens7: <BROADCAST,MULTICAST> mtu 1500 qdisc noop state DOWN mode DEFAULT group default qlen 1000 | ||
| + | </pre> | ||
| + | *rootで、以下のコマンド(ens7の部分は適切なネットワークID)を実行 | ||
| + | <pre> | ||
| + | ubuntu@puli-sub1:~# cat > /etc/netplan/60-bridge.yaml" <<EOF | ||
| + | network: | ||
| + | ethernets: | ||
| + | ens7: # this is the interface name from above | ||
| + | dhcp4: true | ||
| + | dhcp4-overrides: # this is needed so the default gateway | ||
| + | route-metric: 200 # remains with the first interface | ||
| + | version: 2 | ||
| + | EOF | ||
| + | </pre> | ||
| + | *ブリッジネットワークを有効化 | ||
| + | <pre> | ||
| + | ubuntu@puli-sub1:~$ sudo netplan apply | ||
| + | ubuntu@puli-sub1:~$ sudo ip address show dev ens7 up | ||
</pre> | </pre> | ||
===シェル=== | ===シェル=== | ||
| − | ====[https://www.typea.info/blog/index.php/2016/10/08/wsl_bash/ | + | ---- |
| + | ====bashに変更==== | ||
| + | ---- | ||
| + | <pre> | ||
| + | $ chsh -s /bin/bash | ||
| + | </pre> | ||
| + | ====[https://www.typea.info/blog/index.php/2016/10/08/wsl_bash/ ターミナルディレクトリ名色の変更]==== | ||
---- | ---- | ||
*[https://www.typea.info/blog/index.php/2016/10/08/wsl_bash/ ディレクトリ名色の変更] | *[https://www.typea.info/blog/index.php/2016/10/08/wsl_bash/ ディレクトリ名色の変更] | ||
| + | *.bashrcに追記 | ||
| + | <pre> | ||
| + | LS_COLORS=$LS_COLORS:'di=0;36:ow=0;36' ; export LS_COLORS | ||
| + | </pre> | ||
| + | |||
===GUI=== | ===GUI=== | ||
====[[Ubuntu ショートカットキー|ショートカットキー]]==== | ====[[Ubuntu ショートカットキー|ショートカットキー]]==== | ||
---- | ---- | ||
| + | *https://help.ubuntu.com/stable/ubuntu-help/shell-keyboard-shortcuts.html.ja | ||
*[[Ubuntu ショートカットキー|ショートカットキー]] | *[[Ubuntu ショートカットキー|ショートカットキー]] | ||
| − | === | + | ====[[Ubuntu Unity設定|画面設定]]==== |
| − | ====[[Ubuntu | + | ---- |
| + | *[[Ubuntu Unity設定|画面設定]] | ||
| + | ====リモートデスクトップサーバーの導入==== | ||
---- | ---- | ||
| − | |||
| − | |||
| − | |||
| − | |||
| − | |||
| − | |||
| − | |||
| − | |||
| − | |||
| − | |||
| − | |||
| − | |||
| − | |||
| − | |||
| − | |||
| − | |||
| − | |||
| − | |||
| − | |||
| − | |||
| − | |||
| − | |||
| − | |||
| − | |||
| − | |||
| − | |||
| − | |||
| − | |||
| − | |||
| − | |||
| − | |||
| − | |||
| − | |||
| − | |||
| − | |||
*[https://linux.just4fun.biz/?Ubuntu/Windows%E3%81%8B%E3%82%89Ubuntu%E3%81%AB%E3%83%AA%E3%83%A2%E3%83%BC%E3%83%88%E3%83%87%E3%82%B9%E3%82%AF%E3%83%88%E3%83%83%E3%83%97%E6%8E%A5%E7%B6%9A%E3%81%99%E3%82%8B#e67117b7 参考] | *[https://linux.just4fun.biz/?Ubuntu/Windows%E3%81%8B%E3%82%89Ubuntu%E3%81%AB%E3%83%AA%E3%83%A2%E3%83%BC%E3%83%88%E3%83%87%E3%82%B9%E3%82%AF%E3%83%88%E3%83%83%E3%83%97%E6%8E%A5%E7%B6%9A%E3%81%99%E3%82%8B#e67117b7 参考] | ||
*インストール | *インストール | ||
| 172行目: | 314行目: | ||
=====xrdpでリモートデスクトップしたときの「カラープロファイルを作成するには認証が必要です」を消す===== | =====xrdpでリモートデスクトップしたときの「カラープロファイルを作成するには認証が必要です」を消す===== | ||
| + | ---- | ||
| + | [[File:ubuntu_rdp_color_profile.png|300px]] | ||
*https://tarufu.info/ubuntu_xrdp_color_profile/ | *https://tarufu.info/ubuntu_xrdp_color_profile/ | ||
<pre> | <pre> | ||
| 189行目: | 333行目: | ||
} | } | ||
}); | }); | ||
| + | </pre> | ||
| + | |||
| + | ====Tweaksのインストール==== | ||
| + | ---- | ||
| + | <pre> | ||
| + | $ sudo apt-get install gnome-tweaks | ||
| + | </pre> | ||
| + | |||
| + | ====トラックパッドジェスチャ==== | ||
| + | *https://ubuntu-mate.community/t/touch-input-with-touchpad-libinput-and-touchscreen-synaptics/12931 | ||
| + | <pre> | ||
| + | sudo gpasswd -a $USER input | ||
| + | sudo apt-get install xdotool wmctrl libinput-tools | ||
| + | git clone http://github.com/bulletmark/libinput-gestures | ||
| + | cd libinput-gestures | ||
| + | sudo ./libinput-gestures-setup install | ||
| + | libinput-gestures-setup start | ||
| + | </pre> | ||
| + | *[https://blog.capilano-fw.com/?p=3477 Xdotool] | ||
| + | *[https://www.pandanoir.info/entry/2018/02/21/193000 Workspace] | ||
| + | *.config/libinput-gestures.conf : | ||
| + | <pre> | ||
| + | gesture swipe up 3 xdotool key super | ||
| + | gesture swipe down 3 xdotool key super | ||
| + | gesture swipe left 3 xdotool key ctrl+alt+Up | ||
| + | gesture swipe right 3 xdotool key ctrl+alt+Down | ||
| + | </pre> | ||
| + | * | ||
| + | <pre> | ||
| + | libinput-gestures-setup autostart | ||
| + | </pre> | ||
| + | *設定変更後 | ||
| + | <pre> | ||
| + | libinput-gestures-setup restart | ||
| + | </pre> | ||
| + | |||
| + | ====CapsLockキーをControlキーに変える==== | ||
| + | *https://masayuki14.hatenablog.com/entry/2020/02/26/MacBookAir11_mid_2011%E3%81%ABUbuntu18_04%E3%82%92%E3%81%84%E3%82%8C%E3%81%A6%E3%81%A4%E3%81%8B%E3%81%86%3A_Vim%E8%A8%AD%E5%AE%9A | ||
| + | <pre> | ||
| + | $ sudo vi /etc/default/keyboard | ||
| + | </pre> | ||
| + | *以下を追記し、再起動 | ||
<pre> | <pre> | ||
| + | XKBOPTIONS="ctrl:nocaps" | ||
| + | </pre> | ||
| + | ===パッケージ管理=== | ||
| + | ====[[Ubuntu apt-get の使い方|apt-get ]]==== | ||
| + | ---- | ||
| + | [[Ubuntu apt-get の使い方|apt-get の使い方]] | ||
| + | |||
| + | ===[[nginx]]=== | ||
| + | <pre> | ||
| + | $ sudo apt install nginx | ||
| + | $ sudo systemctl start nginx | ||
| + | </pre> | ||
| + | ===[[Mac]]=== | ||
| + | ---- | ||
| + | ====fnキーをデフォルトで押した状態にする==== | ||
| + | *試しに実行 | ||
| + | **0:無効「fn」キーを無効 | ||
| + | **1:fkeyslast 「fn」+「F8」を押すと、F8のように動作。 | ||
| + | **2:fkeysfirst 「F8」キーを押すと、F8のように動作します。 「fn」+「F8」を押すと、特別なキーとして機能します(再生/一時停止) | ||
| + | <pre> | ||
| + | sudo bash -c "echo 2 > /sys/module/hid_apple/parameters/fnmode" | ||
| + | </pre> | ||
| + | *OKなら、以下を実行しリブート | ||
| + | <pre> | ||
| + | echo options hid_apple fnmode=2 | sudo tee -a /etc/modprobe.d/hid_apple.conf | ||
| + | sudo update-initramfs -u -k all | ||
| + | </pre> | ||
| + | |||
| + | =====[https://www.typea.info/blog/index.php/2021/05/06/mac-ubuntu/ メルカリで古いMacを購入してUbuntuをインストールしてMac的なトラックバッドジェスチャーを設定する]===== | ||
| + | *[https://www.typea.info/blog/index.php/2021/05/06/mac-ubuntu/ メルカリで古いMacを購入してUbuntuをインストールしてMac的なトラックバッドジェスチャーを設定する] | ||
| + | |||
| + | ===[[Windows]]=== | ||
| + | ---- | ||
| + | ====[[Wine]]==== | ||
| + | ---- | ||
| + | *[[Wine|インストールとKindle for PCのインストール]] | ||
| + | |||
| + | ==[[Tips]]== | ||
| + | ===設定=== | ||
| + | ====キーコードの確認==== | ||
| + | <pre> | ||
| + | $ xev | grep keycode | ||
| + | </pre> | ||
| + | ====[[Ubuntu NFS構成|NFS構成]]==== | ||
| + | ====[[Ubuntu rootパスワード|rootパスワード]]==== | ||
| + | ====[[Ubuntu ハードディスクの追加|ハードディスクの追加]]==== | ||
| + | ====[[Ubuntu アプリケーションの追加|アプリケーションの追加]]==== | ||
| + | ====[[Ubuntu 日本語入力時にF10押下で半角英数変換切り替える|日本語入力時にF10押下で半角英数変換切り替える]]==== | ||
| + | ====[[Ubuntu Eclipse のコード補完をCtrl+Space に変更する|Eclipse のコード補完をCtrl+Space に変更する]]==== | ||
| + | |||
| + | |||
| + | ====[[Ubuntu ランチャーにシェルスクリプトを登録する|ランチャーにシェルスクリプトを登録する]]==== | ||
| + | ====[[Ubuntu サスペンド後 Wi-Fi が無効のままの対応|サスペンド後 Wi-Fi が無効のままの対応]]==== | ||
| + | *[http://typea.info/blg/glob/2014/02/ubuntu-1310-wi-fi.html サスペンド後 Wi-Fi が無効のままの対応] | ||
| + | |||
| + | ====[[Ubuntu 静的IPアドレス指定]]==== | ||
| + | *[[Ubuntu 静的IPアドレス指定]] | ||
| + | ====[[Linux ターミナルの色を変更する]]==== | ||
| + | |||
| + | ====rpm形式をdeb形式に変換==== | ||
| + | =====インストール===== | ||
| + | $sudo apt-get install alien dpkg-dev debhelper build-essential | ||
| + | =====変換(例 flash-plugin-11.2.202.341-release.x86_64.rpm)===== | ||
| + | $sudo alien flash-plugin-11.2.202.341-release.x86_64.rpm | ||
| + | ====Flash Playerのインストール==== | ||
| + | =====13.1===== | ||
| + | *[http://typea.info/blg/glob/2014/03/ubuntu1310-chromium-flash-youtube.html Flash Playerのインストール] | ||
| + | =====14.4===== | ||
| + | *https://wiki.ubuntu.com/Chromium/Getting-Flash | ||
====.bash_profileを使用する==== | ====.bash_profileを使用する==== | ||
*.bash_profileは読み込まれない。.profile は読み込まれる。 | *.bash_profileは読み込まれない。.profile は読み込まれる。 | ||
====テキストモードで起動する==== | ====テキストモードで起動する==== | ||
| + | ---- | ||
*http://www.nishimiyahara.net/2014/03/19/080944 | *http://www.nishimiyahara.net/2014/03/19/080944 | ||
=====編集===== | =====編集===== | ||
| 203行目: | 459行目: | ||
$ sudo update-grub | $ sudo update-grub | ||
<blockquote>ctrl + F1 ~ F6 (CUI)、ctrl + F7 (GUI)</blockquote> | <blockquote>ctrl + F1 ~ F6 (CUI)、ctrl + F7 (GUI)</blockquote> | ||
| + | |||
====ディレクトリ名フォント色の変更==== | ====ディレクトリ名フォント色の変更==== | ||
| + | ---- | ||
*[https://www.typea.info/blog/index.php/2016/10/08/wsl_bash/ ディレクトリ名色の変更] | *[https://www.typea.info/blog/index.php/2016/10/08/wsl_bash/ ディレクトリ名色の変更] | ||
| − | |||
| − | |||
| − | |||
| − | |||
| − | |||
| − | |||
| − | |||
| − | |||
| − | |||
| − | |||
| − | |||
| − | |||
| − | |||
| − | |||
| − | |||
| − | |||
| − | |||
| − | |||
| − | |||
| − | |||
| − | |||
| − | |||
| − | |||
| − | |||
| − | |||
| − | |||
| − | |||
| − | |||
===VNC=== | ===VNC=== | ||
| + | ---- | ||
*http://www.krizna.com/ubuntu/install-vnc-server-ubuntu-14-04/ | *http://www.krizna.com/ubuntu/install-vnc-server-ubuntu-14-04/ | ||
| 258行目: | 489行目: | ||
*起動 | *起動 | ||
$ vncserver | $ vncserver | ||
| − | |||
| − | |||
| − | |||
| − | |||
| − | |||
====USBメモリ==== | ====USBメモリ==== | ||
*[[VirtualBox USBメモリに作成(Portable-VirtualBox)|VirtualBox USBメモリに作成]] | *[[VirtualBox USBメモリに作成(Portable-VirtualBox)|VirtualBox USBメモリに作成]] | ||
| + | |||
===[[Java]]=== | ===[[Java]]=== | ||
====[[Oracle]] JDK のインストール==== | ====[[Oracle]] JDK のインストール==== | ||
2023年3月9日 (木) 16:19時点における最新版
| KVM | Linux | Docker | Multipass | MicroK8s | Mac | MySQL |
目次
- 1 Ubuntu
- 2 Tips
- 2.1 設定
- 2.1.1 キーコードの確認
- 2.1.2 NFS構成
- 2.1.3 rootパスワード
- 2.1.4 ハードディスクの追加
- 2.1.5 アプリケーションの追加
- 2.1.6 日本語入力時にF10押下で半角英数変換切り替える
- 2.1.7 Eclipse のコード補完をCtrl+Space に変更する
- 2.1.8 ランチャーにシェルスクリプトを登録する
- 2.1.9 サスペンド後 Wi-Fi が無効のままの対応
- 2.1.10 Ubuntu 静的IPアドレス指定
- 2.1.11 Linux ターミナルの色を変更する
- 2.1.12 rpm形式をdeb形式に変換
- 2.1.13 Flash Playerのインストール
- 2.1.14 .bash_profileを使用する
- 2.1.15 テキストモードで起動する
- 2.1.16 ディレクトリ名フォント色の変更
- 2.2 VNC
- 2.3 Java
- 2.4 gedit
- 2.5 Eclipse
- 2.1 設定
Ubuntu
管理
バージョンを確認
$ cat /etc/os-release
Ubuntu サービスの管理
Linux プロセスの作成、監視、強制終了 top コマンド
- Linux プロセスの作成、監視、強制終了 top コマンドの使用方法など
仮想化
KVM
VirtualBox
インストール
Multipass
QEMU
- Ubuntuの標準バックエンドは、QEMU
KVM
UbuntuでMultipass(KVM)のブリッジネットワーク環境を構築
仮想マシンマネージャインストール
$ sudo apt-get install virt-manager
コンテナ
MicroK8s
Docker
名前解決
hostnameを変更する
/etc/hostname を編集する
mDNS(avahi-daemon)
- Bonjouir
- *.localの名前解決
ubuntu@nfs-client:~$ sudo apt install -y avahi-daemon ubuntu@nfs-client:~$ sudo systemctl start avahi-daemon ubuntu@nfs-client:~$ sudo systemctl enable avahi-daemon ubuntu@nfs-client:~$ ping bombay.local PING bombay.local (192.168.0.47) 56(84) bytes of data. 64 bytes from 192.168.0.47 (192.168.0.47): icmp_seq=1 ttl=64 time=2.31 ms
SSH
sshd をインストールしてssh接続を外部から行う
$ sudo apt-get install ssh $ sudo apt-get install openssh-server
rootパスワードログインを許可
rsyncによるバックアップ先としたい
- /etc/ssh/sshd_config
PermitRootLogin yes PasswordAuthentication yes
- sshdリスタート
systemctl restart sshd
SSHポートフォワーディング
- ssh -L {localhostからアクセスするポート}:{踏み台経由でアクセスしたいサーバーアドレス} {踏み台となるサーバー}
$ ssh -L 10443:192.168.64.2:10443 hirotoyagi@delhi.local
基本
直前のコマンドをsudoで再実行
$ !!
ユーザーを作成
$ sudo useradd -m piroto $ sudo passwd piroto $ sudo usermod -G sudo piroto
sudoグループにユーザーを追加
# usermod -G sudo piroto
コンソールの青が見にくい対応
bashrc に追記
ls
LS_COLORS=$LS_COLORS:'di=0;36:ow=0;36' ; export LS_COLORS
プロンプト
- https://www.cyberciti.biz/faq/bash-shell-change-the-color-of-my-shell-prompt-under-linux-or-unix/
- 34の青がみにくいので、36シアンに変更する
export PS1="\[\e]0;\u@\h: \w\a\]${debian_chroot:+($debian_chroot)}\[\033[01;32m\]\u@\h\[\033[00m\]:\[\033[01;36m\]\w\[\033[00m\]\$"
フォルダ名を英語に変更
$ LANG=C xdg-user-dirs-gtk-update
ランレベルの変更
- cuiで起動させる
hirotoyagi@bengaluru:~$ sudo systemctl get-default graphical.target hirotoyagi@bengaluru:~$ sudo systemctl set-default multi-user.target Created symlink /etc/systemd/system/default.target → /lib/systemd/system/multi-user.target.
ファイアウォール(firewall ufw)
$ sudo ufw status 状態: アクティブ $ sudo ufw allow 80 ルールを追加しました ルールを追加しました (v6) $ sudo ufw allow 8080 ルールを追加しました ルールを追加しました (v6) piroto@jinmu:~/Downloads$ sudo ufw status 状態: アクティブ To Action From -- ------ ---- 80 ALLOW Anywhere 8080 ALLOW Anywhere 80 (v6) ALLOW Anywhere (v6) 8080 (v6) ALLOW Anywhere (v6)
ファイアウォール無効化
$ sudo ufw disable ファイアウォールを無効にし、システム起動時にも無効にします
ネットワーク
ネットワークツールのインストール
$ sudo apt install iproute2
静的IPアドレス(NetworkManager)
$ ls /etc/netplan 99-netcfg.yaml bak
$ sudo vi /etc/netplan/99-netcfg.yaml
network:
version: 2
renderer: NetworkManager
ethernets:
enp1s0f1:
dhcp4: no
addresses: [192.168.0.23/24]
gateway4: 192.168.0.1
nameservers:
addresses: [192.168.0.1, 8.8.8.8, 8.8.4.4]
$ sudo netplan apply
ネットワークブリッジを作成
HOST側作業
- ネットワークを確認
piroto@puli:~$ nmcli con show NAME UUID TYPE DEVICE 有線接続 1 c2913b62-1b5f-391e-9e02-4bd3e84741e6 ethernet enp3s0 virbr0 2f6e833d-797b-4c2d-b70d-8f266af9065b bridge virbr0
- ブリッジbr0を作成
piroto@puli:~$ sudo nmcli conn add type bridge ifname br0 接続 'bridge-br0' (647b382e-c101-45a8-a635-e047bbc8ba94) が正常に追加されました。
- ブリッジとアダプターを接続
piroto@puli:~$ sudo nmcli con add type bridge-slave ifname enp3s0 master br0 接続 'bridge-slave-enp3s0' (75daa782-ffc6-4089-ac20-877747340856) が正常に追加されました。
- ブリッジの有効化
piroto@puli:~$ sudo nmcli con up bridge-slave-enp3s0 接続が正常にアクティベートされました (D-Bus アクティブパス: /org/freedesktop/NetworkManager/ActiveConnection/9)
ゲスト側作業
- ゲストOS でログイン、ブリッジアダプターを特定
ubuntu@puli-sub1:/etc/netplan$ ip link | grep DOWN 3: ens7: <BROADCAST,MULTICAST> mtu 1500 qdisc noop state DOWN mode DEFAULT group default qlen 1000
- rootで、以下のコマンド(ens7の部分は適切なネットワークID)を実行
ubuntu@puli-sub1:~# cat > /etc/netplan/60-bridge.yaml" <<EOF
network:
ethernets:
ens7: # this is the interface name from above
dhcp4: true
dhcp4-overrides: # this is needed so the default gateway
route-metric: 200 # remains with the first interface
version: 2
EOF
- ブリッジネットワークを有効化
ubuntu@puli-sub1:~$ sudo netplan apply ubuntu@puli-sub1:~$ sudo ip address show dev ens7 up
シェル
bashに変更
$ chsh -s /bin/bash
ターミナルディレクトリ名色の変更
- ディレクトリ名色の変更
- .bashrcに追記
LS_COLORS=$LS_COLORS:'di=0;36:ow=0;36' ; export LS_COLORS
GUI
ショートカットキー
画面設定
リモートデスクトップサーバーの導入
- 参考
- インストール
$ sudo apt install -y xrdp
- 接続ユーザーでログインし、スクリプト実行(1)
cat <<EOF > ~/.xsessionrc export GNOME_SHELL_SESSION_MODE=ubuntu export XDG_CURRENT_DESKTOP=ubuntu:GNOME export XDG_DATA_DIRS=/usr/share/ubuntu:/usr/local/share:/usr/share:/var/lib/snapd/desktop export XDG_CONFIG_DIRS=/etc/xdg/xdg-ubuntu:/etc/xdg EOF
- 接続ユーザーでログインし、スクリプト実行(2)
sudo sed -e 's/^new_cursors=true/new_cursors=false/g' -i /etc/xrdp/xrdp.ini
- 接続ユーザーでログインし、スクリプト実行(3)
cat <<EOF | \ sudo tee /etc/polkit-1/localauthority/50-local.d/xrdp-color-manager.pkla [Netowrkmanager] Identity=unix-user:* Action=org.freedesktop.color-manager.create-device ResultAny=no ResultInactive=no ResultActive=yes EOF
- 接続ユーザーでログインし、スクリプト実行(4)
sudo systemctl restart xrdp sudo systemctl restart polkit
xrdpでリモートデスクトップしたときの「カラープロファイルを作成するには認証が必要です」を消す
$ sudo vi /etc/polkit-1/localauthority.conf.d/02-allow-colord.conf
- subject.isInGroup(“**”))の**にはxRDP からログインするユーザに割り当てているグループから適当なものを設定するようです。
polkit.addRule(function(action, subject) {
if ((action.id == "org.freedesktop.color-manager.create-device" ||
action.id == "org.freedesktop.color-manager.create-profile" ||
action.id == "org.freedesktop.color-manager.delete-device" ||
action.id == "org.freedesktop.color-manager.delete-profile" ||
action.id == "org.freedesktop.color-manager.modify-device" ||
action.id == "org.freedesktop.color-manager.modify-profile") &&
subject.isInGroup("**")) {
return polkit.Result.YES;
}
});
Tweaksのインストール
$ sudo apt-get install gnome-tweaks
トラックパッドジェスチャ
sudo gpasswd -a $USER input sudo apt-get install xdotool wmctrl libinput-tools git clone http://github.com/bulletmark/libinput-gestures cd libinput-gestures sudo ./libinput-gestures-setup install libinput-gestures-setup start
gesture swipe up 3 xdotool key super gesture swipe down 3 xdotool key super gesture swipe left 3 xdotool key ctrl+alt+Up gesture swipe right 3 xdotool key ctrl+alt+Down
libinput-gestures-setup autostart
- 設定変更後
libinput-gestures-setup restart
CapsLockキーをControlキーに変える
$ sudo vi /etc/default/keyboard
- 以下を追記し、再起動
XKBOPTIONS="ctrl:nocaps"
パッケージ管理
apt-get
nginx
$ sudo apt install nginx $ sudo systemctl start nginx
Mac
fnキーをデフォルトで押した状態にする
- 試しに実行
- 0:無効「fn」キーを無効
- 1:fkeyslast 「fn」+「F8」を押すと、F8のように動作。
- 2:fkeysfirst 「F8」キーを押すと、F8のように動作します。 「fn」+「F8」を押すと、特別なキーとして機能します(再生/一時停止)
sudo bash -c "echo 2 > /sys/module/hid_apple/parameters/fnmode"
- OKなら、以下を実行しリブート
echo options hid_apple fnmode=2 | sudo tee -a /etc/modprobe.d/hid_apple.conf sudo update-initramfs -u -k all
メルカリで古いMacを購入してUbuntuをインストールしてMac的なトラックバッドジェスチャーを設定する
Windows
Wine
Tips
設定
キーコードの確認
$ xev | grep keycode
NFS構成
rootパスワード
ハードディスクの追加
アプリケーションの追加
日本語入力時にF10押下で半角英数変換切り替える
Eclipse のコード補完をCtrl+Space に変更する
ランチャーにシェルスクリプトを登録する
サスペンド後 Wi-Fi が無効のままの対応
Ubuntu 静的IPアドレス指定
Linux ターミナルの色を変更する
rpm形式をdeb形式に変換
インストール
$sudo apt-get install alien dpkg-dev debhelper build-essential
変換(例 flash-plugin-11.2.202.341-release.x86_64.rpm)
$sudo alien flash-plugin-11.2.202.341-release.x86_64.rpm
Flash Playerのインストール
13.1
14.4
.bash_profileを使用する
- .bash_profileは読み込まれない。.profile は読み込まれる。
テキストモードで起動する
編集
$ sudo vi /etc/default/grub #GRUB_CMDLINE_LINUX_DEFAULT="quiet splash" GRUB_CMDLINE_LINUX_DEFAULT="text"
反映
$ sudo update-grub
<blockquote>ctrl + F1 ~ F6 (CUI)、ctrl + F7 (GUI)</blockquote>
ディレクトリ名フォント色の変更
VNC
- サーバーエディション、クラウドエディションではGUIのインストール
$ sudo apt-get install --no-install-recommends ubuntu-desktop
- すべてのエディションで必要
$ sudo apt-get install gnome-panel gnome-settings-daemon metacity nautilus gnome-terminal
- vnc4server
$ sudo apt-get install vnc4server
- Backup
$ sudo cp /usr/bin/vncserver /usr/bin/vncserver.bkp
- 編集
$ sudo nano /usr/bin/vncserver
- 検索
"# exec /etc/X11/xinit/xinitrc\n\n".
- 修正
"# exec /etc/X11/xinit/xinitrc\n\n".
"gnome-panel &\n".
"gnome-settings-daemon &\n".
"metacity &\n".
"nautilus &\n".
"gnome-terminal &\n".
- 起動
$ vncserver
USBメモリ
Java
Oracle JDK のインストール
JDK 6
sudo apt-get update sudo apt-get install sun-java6-jdk
JDK 7
- Ubuntuに、Oracle Java 7 SDK をインストールする
- http://radi0ant.hatenablog.com/entry/2012/05/04/035243
$ sudo add-apt-repository ppa:webupd8team/java $ sudo apt-get update $ sudo apt-get install oracle-java7-installer
gedit
正規表現プラグイン
Eclipse
Web開発
Ubuntu13.10でEclipse(XMind含む)のメニューが反応しない
- http://yukinarit84.blogspot.jp/2013/11/ubuntu-1310eclipse.html
- http://blog.kondoyoshiyuki.com/2012/07/23/application-menu-on-ubuntu-unity/
- Ubuntu 13.10 でEclipseやXMindのメニューが反応しなくなったのでシェルスクリプトから起動させつつランチャーに登録する
メニューをEclipse(XMind)自体に表示させることで回避
- シェルスクリプトから実行する例
#! /bin/bash export UBUNTU_MENUPROXY=0 $(dirname $0)/eclipse
© 2006 矢木浩人