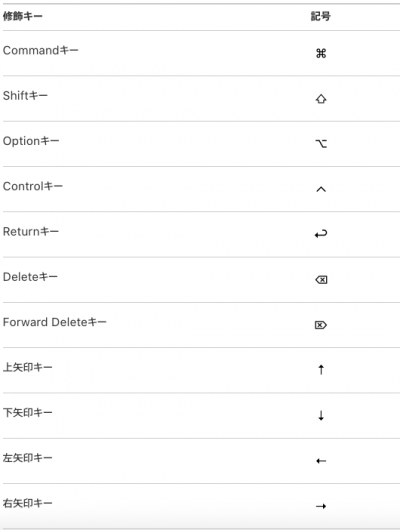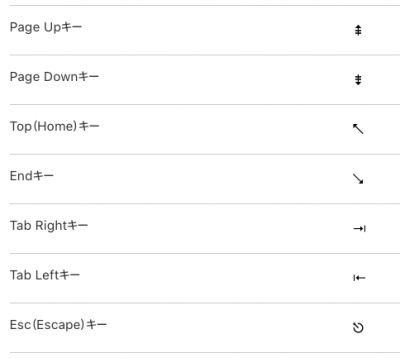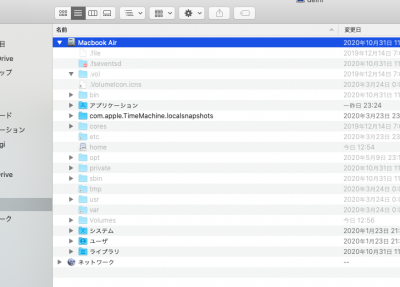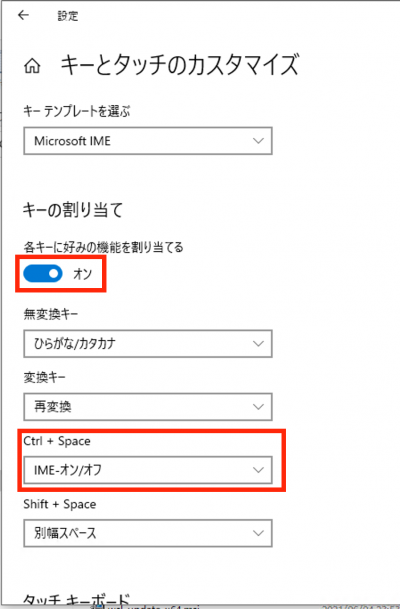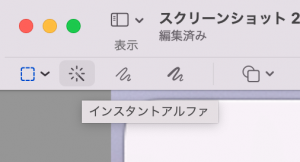「Mac」の版間の差分
ナビゲーションに移動
検索に移動
(→Finder) |
|||
| (同じ利用者による、間の31版が非表示) | |||
| 59行目: | 59行目: | ||
|- | |- | ||
|} | |} | ||
| + | =====日本語入力中に数字を半角入力する===== | ||
| + | *環境設定 ー キーボード ー 日本語ローマ字入力 ー 入力ソース ー 「数字を全角入力」のチェックをOFF | ||
| + | |||
| + | ====ツール==== | ||
| + | =====画面キャプチャ===== | ||
| + | ctrl 長押し+以下を行うと、クリップボードにコピーされる | ||
| + | |||
| + | *[shift]キー+[command]キー+[3]キーで画面全体を撮る | ||
| + | *[shift]キー+[command]キー+[4]キーで画面の一部を撮る | ||
| + | *[shift]キー+[command]キー+[4]キー→ [Space]キーでウィンドウ | ||
| + | *[shift]キー+[command]キー+[5]キー→オプション | ||
| + | |||
| + | =====動画キャプチャ===== | ||
| + | *音声を取得するには[https://github.com/mattingalls/Soundflower/releases Soundflower]をインストールし、shift + command + 5 のオプションから入力を指定 | ||
| + | |||
====キーボード記号==== | ====キーボード記号==== | ||
---- | ---- | ||
| 67行目: | 82行目: | ||
===Finder=== | ===Finder=== | ||
---- | ---- | ||
| − | ====ターミナルから開く | + | ====ショートカット==== |
| + | *http://inforati.jp/apple/mac-tips-techniques/system-hints/how-to-use-mac-finder-with-keyboard-shortcut.html | ||
| + | =====実行(command+o)===== | ||
| + | |||
| + | |||
| + | =====ファイルのカット&ペースト===== | ||
| + | # command+c | ||
| + | # option+command+v | ||
| + | |||
| + | ====サイドバーにホームディレクトリを表示==== | ||
| + | ---- | ||
| + | *メニューー環境設定ーサイドバー | ||
| + | ====ターミナルから開く==== | ||
---- | ---- | ||
<pre> | <pre> | ||
$ open . | $ open . | ||
</pre> | </pre> | ||
| + | |||
====場所を指定して開く==== | ====場所を指定して開く==== | ||
---- | ---- | ||
| 97行目: | 125行目: | ||
---- | ---- | ||
セーフブートモードで起動すると、ディレクトリのメンテナンスと膨大な量のシステムキャッシュファイルを削除してくれます。通常はShiftキーを押しながら起動 | セーフブートモードで起動すると、ディレクトリのメンテナンスと膨大な量のシステムキャッシュファイルを削除してくれます。通常はShiftキーを押しながら起動 | ||
| + | |||
| + | =====Macmini reset===== | ||
| + | *システム終了します。 | ||
| + | *電源コードを抜いて、15秒間待ちます。 | ||
| + | *電源コードを差し直して、5秒間待ちます。 | ||
| + | *電源ボタンを押して起動します。 | ||
| + | |||
====パフォーマンス改善==== | ====パフォーマンス改善==== | ||
*https://blog.avast.com/jp/guide-to-speeding-and-cleaning-mac | *https://blog.avast.com/jp/guide-to-speeding-and-cleaning-mac | ||
| 115行目: | 150行目: | ||
====セーフブートモードで起動==== | ====セーフブートモードで起動==== | ||
---- | ---- | ||
| − | + | [https://support.apple.com/ja-jp/guide/mac-help/mh21245/mac セーフブートモードで起動]すると、ディレクトリのメンテナンスと膨大な量のシステムキャッシュファイルを削除してくれます。通常はShiftキーを押しながら起動 | |
| − | ==== | + | |
| + | =====Appleシリコンを搭載したMacをセーフモードで起動する===== | ||
| + | #Macで、アップルメニュー >「システム終了」と選択します。 | ||
| + | #Macが完全にシステム終了するまで待ちます。Macが完全にシステム終了すると画面が黒くなり、すべてのランプ(Touch Barのランプを含む)が消えます。 | ||
| + | #「起動オプションを読み込み中」と表示されるまで、Macの電源ボタンを押したままにします。 | ||
| + | #ボリュームを選択します。 | ||
| + | #Shiftキーを押し続ける! ->「セーフモードで続ける」をクリックします。 | ||
| + | #コンピュータは自動的に再起動します。ログインウインドウが表示されたら、メニューバーに「セーフブート」と表示されます。 | ||
| + | |||
| + | =====Intelプロセッサを搭載したMacをセーフモードで起動する===== | ||
| + | #Macを起動または再起動したらすぐにShiftキーを押したままにして、ログインウインドウが表示されたら放します。 | ||
| + | #Macにログインします。 | ||
| + | #もう一度ログインするように求められる場合があります。 | ||
| + | #最初または2番目のログインウインドウのいずれかで、メニューバーに「セーフブート」と表示されます。 | ||
| + | |||
| + | ====Homebrew==== | ||
| + | *[https://www.typea.info/tips_/index.php/Node.js#Homebrew_.E3.82.A4.E3.83.B3.E3.82.B9.E3.83.88.E3.83.BC.E3.83.AB Homebrewのインストール] | ||
| + | *Homebrewのキャッシュ削除 | ||
---- | ---- | ||
<pre> | <pre> | ||
| + | |||
$ brew cleanup | $ brew cleanup | ||
</pre> | </pre> | ||
| 125行目: | 178行目: | ||
---- | ---- | ||
====Remote Desktop==== | ====Remote Desktop==== | ||
| + | ---- | ||
| + | =====[http://typea.info/blg/glob/2020/01/macwindows10.html Macからホスト名でWindows10にリモートデスクトップ接続]===== | ||
---- | ---- | ||
*[http://typea.info/blg/glob/2020/01/macwindows10.html Macからホスト名でWindows10にリモートデスクトップ接続] | *[http://typea.info/blg/glob/2020/01/macwindows10.html Macからホスト名でWindows10にリモートデスクトップ接続] | ||
| + | |||
| + | =====IME切り替え===== | ||
| + | ---- | ||
| + | *[[Windows]]にリモート接続し、IMEを切り替えるショートカットをIMEの設定から有効にする | ||
| + | [[File:mac_remote_win_ime.png|400px]] | ||
| + | =====バックスラッシュ入力できない問題===== | ||
| + | * https://qiita.com/KNaito/items/e4436cb73f9ff257394d | ||
| + | * https://blog.tsukumijima.net/article/mac-windows-keyboard-tweek/ | ||
| + | * https://karabiner-elements.pqrs.org/ | ||
| + | * https://karabiner-elements.pqrs.org/docs/ | ||
| + | |||
| + | |||
| + | bundle_identifiers | ||
| + | * https://karabiner-elements.pqrs.org/docs/json/complex-modifications-manipulator-definition/conditions/frontmost-application/ | ||
| + | *[https://www.typea.info/blog/index.php/2022/02/03/input_backslash_to_win_via_mac_remote_desktop/ MacリモートデスクトップからWindows¥入力] | ||
| + | |||
====SSHポートフォワーディング==== | ====SSHポートフォワーディング==== | ||
---- | ---- | ||
| 140行目: | 211行目: | ||
---- | ---- | ||
トリミングを行いたい画像をダブルクリックすると、基本的にはプレビューが自動的に起動します。 この画像の上でクリックをしたまま、引っ張ると四角く範囲を選択することができます。 トリミングしたい部分で、クリックを離します。 選択範囲に問題がなければ、command+Kを押してトリミングすることができます。 | トリミングを行いたい画像をダブルクリックすると、基本的にはプレビューが自動的に起動します。 この画像の上でクリックをしたまま、引っ張ると四角く範囲を選択することができます。 トリミングしたい部分で、クリックを離します。 選択範囲に問題がなければ、command+Kを押してトリミングすることができます。 | ||
| + | ====プレビューで透過画像を作成する==== | ||
| + | [[File:instant_alpha.png|300px]] | ||
| + | |||
| + | * command + x | ||
| + | * 範囲を切り取り、貼り付け | ||
===TIps=== | ===TIps=== | ||
---- | ---- | ||
| + | ====スリープ==== | ||
| + | ---- | ||
| + | *option + command + メディア取り出し | ||
| + | |||
| + | ====古いOS用のアプリを入手する==== | ||
| + | ---- | ||
| + | *https://filehippo.jp/ | ||
| + | |||
| + | =====[https://filehippo.jp/mac/download_microsoft_remote_desktop/ Microsoft Remote Desktop]===== | ||
| + | =====[https://amzn.to/3vl3F1R Kindle for mac]===== | ||
| + | |||
| + | =====[https://developer.apple.com/download/more/ XCode]===== | ||
| + | |||
| + | ====treeコマンドのインストール==== | ||
| + | |||
| + | brew install tree | ||
| + | |||
===トラブルシュート=== | ===トラブルシュート=== | ||
---- | ---- | ||
2024年12月31日 (火) 00:57時点における最新版
| Xcode | Swift | SwiftUI | Ubuntu | Docker |
目次
Mac
基本
hostnameを変更
- メニュー - 「システム環境設定」 - 「共有」
- 「編集」をクリックし、新しいローカルホスト名を入力
シェルをbashに変更
% cat /etc/shells
/bin/bash
/bin/csh
:
% chsh -s /bin/bash
キーバインド
バックスラッシュの入力
- option + ¥
日本語入力
- Windows風キー入力
| キー | 意味 |
|---|---|
| ctrl + u | ひらがな |
| ctrl + i | カタカナ |
| ctrl + o | 半角英数 |
| ctrl + p | 全角英数 |
| ctrl + k | 選択中の文節を縮める |
| ctrl + l | 選択中の文節を伸ばす |
| 範囲選択し、かな×2回 | 再変換 |
日本語入力中に数字を半角入力する
- 環境設定 ー キーボード ー 日本語ローマ字入力 ー 入力ソース ー 「数字を全角入力」のチェックをOFF
ツール
画面キャプチャ
ctrl 長押し+以下を行うと、クリップボードにコピーされる
- [shift]キー+[command]キー+[3]キーで画面全体を撮る
- [shift]キー+[command]キー+[4]キーで画面の一部を撮る
- [shift]キー+[command]キー+[4]キー→ [Space]キーでウィンドウ
- [shift]キー+[command]キー+[5]キー→オプション
動画キャプチャ
- 音声を取得するにはSoundflowerをインストールし、shift + command + 5 のオプションから入力を指定
キーボード記号
Finder
ショートカット
実行(command+o)
ファイルのカット&ペースト
- command+c
- option+command+v
サイドバーにホームディレクトリを表示
- メニューー環境設定ーサイドバー
ターミナルから開く
$ open .
場所を指定して開く
- Command + G で場所を入力
システムフォルダを開く
- 一時的
- Command + G で場所を入力
- 継続的
- 以下のコマンドを入力、リブート
defaults write com.apple.Finder AppleShowAllFiles YES
高速化手法
メモリを解放
$ sudo purge
セーフブートモードで起動
セーフブートモードで起動すると、ディレクトリのメンテナンスと膨大な量のシステムキャッシュファイルを削除してくれます。通常はShiftキーを押しながら起動
Macmini reset
- システム終了します。
- 電源コードを抜いて、15秒間待ちます。
- 電源コードを差し直して、5秒間待ちます。
- 電源ボタンを押して起動します。
パフォーマンス改善
ディスクスキャン
- スキャンを実行するには、メニュー バーの [移動] をクリックして [ユーティリティ] に移動します。ここで [ディスク ユーティリティ] をクリックします。メイン ハード ディスクを選択して [First Aid] をクリックします。
SMC のリセット
- 着脱不能バッテリーを搭載した MacBook の場合、SMC をリセットするには、Mac を完全にシャットダウンする必要があります。次に、Mac の電源がオフになっている間に、キーボードの左側の [SHIFT] + [CONTROL] + [OPTION] キーを押しながら電源ボタンを押します。これらすべてのキーを 10 秒間押し続けます(指がつらないように気を付けてください)。キーを離し、通常どおりに Mac の電源を入れます。
ディスク容量を増やす
このMacストレージを管理
- https://support.apple.com/ja-jp/HT206996
- Apple メニュー >「この Mac について」の順に選択し、「ストレージ」をクリックします。
- 棒グラフの各セグメントは、ファイルのカテゴリごとのストレージ使用量の概算値を表しています。各セグメントの上にポインタを置くと、詳細情報が表示されます。
- ストレージ管理のウインドウには、ストレージを最適に使うための対策が「おすすめ」として表示されます
セーフブートモードで起動
セーフブートモードで起動すると、ディレクトリのメンテナンスと膨大な量のシステムキャッシュファイルを削除してくれます。通常はShiftキーを押しながら起動
Appleシリコンを搭載したMacをセーフモードで起動する
- Macで、アップルメニュー >「システム終了」と選択します。
- Macが完全にシステム終了するまで待ちます。Macが完全にシステム終了すると画面が黒くなり、すべてのランプ(Touch Barのランプを含む)が消えます。
- 「起動オプションを読み込み中」と表示されるまで、Macの電源ボタンを押したままにします。
- ボリュームを選択します。
- Shiftキーを押し続ける! ->「セーフモードで続ける」をクリックします。
- コンピュータは自動的に再起動します。ログインウインドウが表示されたら、メニューバーに「セーフブート」と表示されます。
Intelプロセッサを搭載したMacをセーフモードで起動する
- Macを起動または再起動したらすぐにShiftキーを押したままにして、ログインウインドウが表示されたら放します。
- Macにログインします。
- もう一度ログインするように求められる場合があります。
- 最初または2番目のログインウインドウのいずれかで、メニューバーに「セーフブート」と表示されます。
Homebrew
- Homebrewのインストール
- Homebrewのキャッシュ削除
$ brew cleanup
管理
Remote Desktop
Macからホスト名でWindows10にリモートデスクトップ接続
IME切り替え
- Windowsにリモート接続し、IMEを切り替えるショートカットをIMEの設定から有効にする
バックスラッシュ入力できない問題
- https://qiita.com/KNaito/items/e4436cb73f9ff257394d
- https://blog.tsukumijima.net/article/mac-windows-keyboard-tweek/
- https://karabiner-elements.pqrs.org/
- https://karabiner-elements.pqrs.org/docs/
bundle_identifiers
- https://karabiner-elements.pqrs.org/docs/json/complex-modifications-manipulator-definition/conditions/frontmost-application/
- MacリモートデスクトップからWindows¥入力
SSHポートフォワーディング
- ssh -L {localhostからアクセスするポート}:{踏み台経由でアクセスしたいサーバーアドレス} {踏み台となるサーバー}
$ ssh -L 10443:192.168.64.2:10443 hirotoyagi@delhi.local
- 上記でSSH接続した状態で、localhost:ポート に接続する
画像
プレビューでトリミング
トリミングを行いたい画像をダブルクリックすると、基本的にはプレビューが自動的に起動します。 この画像の上でクリックをしたまま、引っ張ると四角く範囲を選択することができます。 トリミングしたい部分で、クリックを離します。 選択範囲に問題がなければ、command+Kを押してトリミングすることができます。
プレビューで透過画像を作成する
- command + x
- 範囲を切り取り、貼り付け
TIps
スリープ
- option + command + メディア取り出し
古いOS用のアプリを入手する
Microsoft Remote Desktop
Kindle for mac
XCode
treeコマンドのインストール
brew install tree
トラブルシュート
Xcodeがインストール中で終わらない
- いったんアンインストールしてから、AppStoreからインストール
ツールインストール
© 2006 矢木浩人